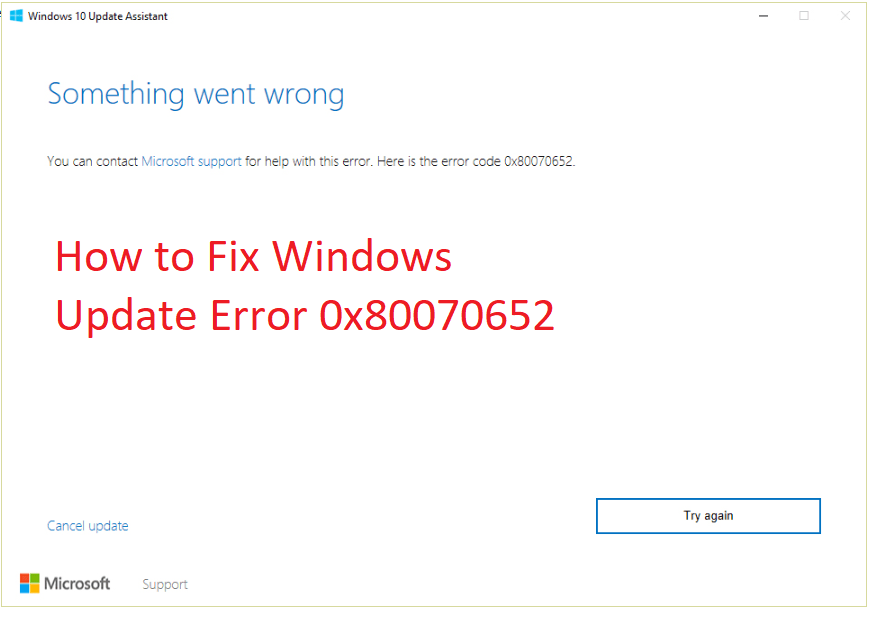While using Windows, you may encounter the error 0x80070003 while attempting to update the system. This error indicates that the update process could not read or access some required files. Corrupted system files, registry errors or a problem with the Windows Update service can cause it.
What is Error 0x80070003?
Windows users face lots of errors during their usage. One such error is 0x80070003, which usually appears while attempting to update Windows. This error indicates that the update process could not read or access some required files.

As this error can appear on different versions of Windows, it is necessary to take immediate corrective measures to resolve this issue and ensure that the system can be used without any further trouble.
Reasons Why Error 0x80070003 Occurs
Various factors can cause error 0x80070003:
1. Corrupt system files – If Windows system files are corrupted, it can lead to the 0x80070003 error. It can happen if you are using an outdated version of Windows, which may contain corrupted files.

2. Other software conflicts – These can be caused by third-party applications, especially security software installed on the system. Or related services that run in the background and conflict with Windows Update.
3. Faulty registry entries – Faulty registry or Misconfigured Registry entries can lead to this error code. This usually happens after a system crash or malware infection.

4. Incorrect permissions – This error can occur when the user doesn’t have enough permission to access Windows Update. To get permission, the user should set up a new administrator account on Windows.
5. Problems with Windows Update components – Corrupted or damaged Windows Update components can also lead to the Windows update error 0x80070003. It can be caused by malware or incorrect registry settings.
6. Windows Update components are not installed correctly – The error can occur due to errors in updating the Windows components.
7. Network issue – This can be caused by a bad connection or network issue on the server side, which blocks access to Windows Update.
What are the Variations of this Error?
Status_wait_3 0x8007003 – When Windows Update installation is interrupted or fails, you will get this error code.
0x80070003 SCCM – This is the error code you will get when deploying Windows Updates with System Center Configuration Manager.
Failure error code 0x80070003 – This error appears when you try to back up or restore your data in Windows 10.

Can’t find the specified file – This is the error message you may get when installing, updating, or repairing an app from the Windows Store.
Windows fails to update – This message is displayed when Windows can’t complete its updates.
Windows backup error 0x80070003 – This is the error code you will get when trying to back up or restore your data in Windows 10.
Now that you know the reasons why Windows Error 0x80070003 occurs, you can take steps to fix it. Stay tuned for the next post on how to fix this error.
Read More: How to Fix Error Code: Result_Code_Hung
How to Fix Windows Update Error 0x80070003
This error code appears when Windows Update cannot access or download updates. To fix the error, try these steps:
1. Restart Windows
This may seem like a basic step, but power cycling your computer can help reset Windows Update and resolve the error. If you have stayed without restarting your computer, some services mainly required by Windows may have closed or not working properly.
To restart, press the Windows key and select Power –> Restart. This will shut down and start up your computer again. This process may solve the problem or show that the error is more serious. And this will need you to move to the next step.

2. Disable Third-Party Antivirus Apps
Updating Windows requires some services, which third-party antivirus programs can block. You need to use an antivirus or firewall that Windows support. If not, try disabling them temporarily and check if this resolves the error. You can decide to uninstall them if you don’t need them.
3. Run Windows Update Troubleshooter
Windows has a built-in troubleshooting tool for Windows Update that can help here. This will detect and repair any problems with the Windows Update service or its components. You need to follow the path of the app, although it differs depending on the Windows versions you are using.
To open this;
For Windows 10:
1. Click Start -> Settings -> Update & Security -> Troubleshoot -> Additional troubleshooters. Head to Get up and Running -> Windows Update -> Run the troubleshooters

For Windows 11:
2. Start -> Settings -> System -> Troubleshoot -> Other troubleshooters. You will see a window with Most Frequent and Run Windows Update.

Restart your computer and try to install the updates again. This helps solve the error; if it does not, try the next step.
4. Update Assistant
In case the error persists, you should download and run the Windows Update Assistant from Microsoft. This will help to install Windows updates manually without getting any errors.
It can also be used to update Windows on a new system or an older version of Windows. This is pretty simple; you only need to follow the step to get the latest version.
5. Clearing Software Distribution Folder
When you try to install Windows updates, Windows downloads them into the Software Distribution Folder and then installs them. If this folder is corrupted, you will get errors while installing Windows updates.
To fix this, you need to manually delete the folder and let Windows create a new one for future downloads. If manual deleting does not work, let’s clear the Windows Update cache from Command Prompt.
1. Click the ‘Start’ and type in “cmd”
2. Run as administration by right-clicking o it
3. Type the following steps into the Command Prompt:
– net stop wuauserv
– net stop bits

4. Go to C:\Windows\SoftwareDistribution\Download and delete all the files into the folder.
5. Restart the BITS and Windows Update Services by typing in:
– net start wuauserv
– net start bits

6. Reboot your PC and try installing the updates again.
6. Windows Update Service
Windows service can become disabled or stopped due to certain issues. This is the main service responsible for installing and downloading Windows Updates. You will need to manually stop and restart this service to try to resolve the error. Follow these steps:
1. Go to ‘Run‘ by clicking “Win+R” and type in ‘Services.msc‘

2. Press enter and look for Windows Update from the list

3. On Windows Update, right-click and stop the service
4. Restart your computer and repeat steps 1 and 2
5. Start the Windows Updates by right-clicking on it and select “Start”
Try updating again
You can use the updates by running the command line. This will achieve the same results as the step above. Follow these steps:
1. Click on the start button and type in “cmd”.
2. Right-click on it and run it as administrations
3. On cmd windows, type in the following “net stop wuauserv”

4. Restart your computer and repeat steps 1 and 2
5. Wait for the process to finish and type in “net start wuauserv”

6. Close the cmd windows and try updating Windows again
7. Corrupted System Files
You need to check if there are any corrupted system files. This means checking if your Windows Installations are clean. To check, type “sfc /scannow” in the command prompt and press Enter.

This will scan for any corrupted system files and repair them. If you find any issues, rerun the command until all corrupted system files have been resolved. Once complete, restart your PC and try rerunning Windows Update.
8. Free Up Your Drive Space
Windows updates always download new files and update existing ones. This can require a lot of free space. To ensure you have enough drive space, use Disk Cleanup to delete temporary files and clear up space.

To Disk Cleanup, type “cleanmgr” in the command prompt and press Enter. Once the Disk Cleanup window appears, select the files you want to delete and click OK. When finished, restart your PC and try rerunning Windows Update.
9. Check the Registry
Check errors in the registry by running the Registry Editor. Although editing the registry file can be very risky. You need to have worked with the registry before or have an expert help you. Make sure to create a backup of your current registry before making any changes. To open the registry file:
1. Press Win+R and type in “regedit“. Hit “Enter“

2. Locate the Registry bar. Copy and paste this text there
HKEY_LOCAL_MACHINE\SYSTEM\CurrentControlSet\Services\WIMMount

3. Get the registry key by double-clicking on ImagePath
4. On the Value Data, check for system32\drivers\wimmount.sys if it is listed under it. Change and save the value if it is incorrect.

5. Now head to your File Explorer and ensure you open this path: C:\Windows\System32\drivers
6. Check for the existence of wimmount.sys in this location. If missing, download and install a fresh copy of the file.
7. Restart your computer for the changes to take effect.
10. Manually Download the Updates
Download the updates manually if you continue to face issues. You can download the files you want to update from the Microsoft Update Catalog. Search for the update you need, download it from the catalogue site, and install it on your computer. If this works, then the issue is resolved. Windows store error 0x80070003 will no longer be a problem.
Read More: How to Fix Windows Error Code 0x80072f8f – 0x20000
Conclusion
When encountering Windows Update error 0x80070003, it is important to act quickly. The steps outlined in this article will help you identify and fix the error code, so you can start downloading and installing updates again. If none of these solutions worked, contact Microsoft Support for further assistance. With the right guidance, you’ll be able to get your Windows Update process back on track in no time.