Is your Vizio TV keeps turning off? Are you tired of your Vizio TV turning off unexpectedly? This issue can be frustrating whether you’re in the middle of your favorite show or just turned on your TV, this issue can be frustrating.
But don’t worry. There are several simple solutions to fix this problem. From disabling certain settings to resetting your TV, our search results have uncovered 10+ easy and quick fixes you can try immediately. Keep reading to learn how to get your Vizio TV up and running again!

About Vizio TV
Vizio is an American consumer electronics company that specializes in selling HDTVs, sound bars, and other home entertainment products.
Founded in 2002, Vizio quickly became one of the most popular TV brands in the US due to its low prices and high-quality products. 
They offer a wide range of TVs, from budget models to high-end OLED TVs. Their Smart TVs come with built-in streaming apps such as Netflix and Hulu and voice control capabilities.
With Vizio’s commitment to providing quality products at an affordable price, it’s no wonder they are one of the top TV brands in the US.
How to Fix Vizio TV Keeps Turning Off with Simple Solutions
With just a little patience and simple troubleshooting steps, you can get your Vizio TV back up and running quickly. Here are four simple solutions to try if your Vizio TV keeps turning off:
Sol 1. Check the Power Source
A loose connection means your TV won’t be able to draw enough power and will keep turning off. Check the connections between your TV’s power cord, wall outlet, and back, and ensure they are secure.


If you use a power strip or surge protector, try to plug the TV directly into the wall outlet. You can do the following:
1. Unplug all the cords from the back of your TV.
2. Plug each cord back in at a time, starting with the power cord.
3. Make sure the connection is secured
Sol 2. Power Cycle Vizio TV
The easiest step to fix a Vizio TV is power cycling. Disconnect the TV’s power cord from the electrical outlet and hold down the power button on the side of the TV for 30 seconds. Plug the power cord back in and turn on the TV. This should help resolve the issue. Below are the steps for power cycling your Vizio TV.
1. Unplug the power cord from the electrical outlet


2. Press and hold down the power button on the side of the TV for 30 seconds 
3. Plug the power cord back into the electrical outlet
4. Turn on the TV
5. Check if the issue persists
The power cycle helps reset your TV and can quickly fix various issues. However, if the issue persists after power cycling, we recommend trying other solutions described below.
Sol 3. Check Remote Power Button
Sometimes, the issue may be with the remote power button, not the TV itself. A pressed or stuck power button can keep turning your TV off and on.
Remove the batteries from the remote, wait for about 15 seconds, put them back in, and press the power button. This will help reset the remote and resolve any power button issues.


Try to keep the remote clean, dry, and away from liquids. Also, check if any objects are interfering with your remote’s motion sensors, as this may be causing the power button to be pressed accidentally.
Sol 4. Disable the HDMI-CEC
If you have multiple devices connected to your TV through HDMI, disabling the HDMI-CEC feature may help. This feature allows devices to communicate with each other, but it may cause issues with your TV turning off on its own. You can do this by following these steps:
1. On your remote, press the “Menu” button
2. Select “System.”
3. Select “CEC/Device auto power.”
4. Select “Off.”
5. Press the “Back/Exit” button twice
6. Press the “Power” button to exit
7. Check if the issue is resolved
Your Vizio TV should now be up and running. If your Vizio TV still keeps turning off after trying these solutions.
Sol 5. Set to Eco Mode
If your Vizio TV keeps turning off, one solution is setting it to eco mode. Eco mode reduces power consumption and can help prevent the TV from automatically turning off.
It disconnects all the other devices connected to it and shuts down after a few minutes of inactivity. So it can be an effective way to reduce the power draw of your TV.
Here’s how to set it up:
1. Navigate to Menu and select Picture settings
2. Adjust the Backlight or Picture Brightness to your preferred level
3. Scroll down and select Eco mode
4. Toggle it on to reduce power consumption
5. Save your changes.
Sol 6. Perform a Hard Reset
Hard reset is the process by which you restore the settings of your TV to its factory default settings. This can be useful if you have changed the settings that caused the issue with your Tv. This is how to do it:
1. Begin by unplugging your TV from the wall.
2. Locate the power button on your Vizio TV and press and hold it in for 15 seconds. This process will drain all the reserved power on your TV power circuit.
3. Plug the power cord back in and turn on the TV
4. This should reset your Vizio TV and fix any issues with it turning off.
Sol 7. Modify the Firmware
Firmware updates can be useful if your Vizio TV keeps turning off. Firmware fixes known bugs, enhances your device’s performance, and improves security.
You must first connect your TV and computer with an Ethernet cable to perform a firmware update.
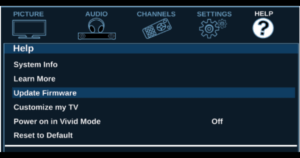

Then, download the firmware on your computer and copy it to a USB drive. Insert the USB into the TV and follow the onscreen instructions to install the firmware update.
Restart your TV and check if the issue is resolved. If not, it may be an issue with a hardware component that needs to be repaired or replaced.
Sol 8. Replace Remote Batteries
If your Vizio TV keeps turning off unexpectedly, it could be due to low battery power in your remote control. Replacing the remote batteries is a quick and simple fix to this problem. Here’s how you can do it in a few easy steps:
Step 1: Remove the battery cover
Gently remove the battery cover on the back of the remote control.
Step 2: Take out the old batteries
Remove the old batteries and dispose of them properly.
Step 3: Insert new batteries
Insert two new AAA batteries into the remote control, ensuring the positive and negative ends face the correct direction.
Step 4: Test the remote
Replace the battery cover on the remote control and test it by turning on your Vizio TV. It should no longer turn off unexpectedly.
Sol 9. Power Off Timer
If you are experiencing a Vizio TV that keeps turning off, its Power Off Timer may be causing the problem. Here are the steps you can take to fix the issue:
1. Go to the Settings menu on your Vizio TV.
2. Navigate to the Timers option and select it.
3. Review the Sleep Timer setting and either turn it off or set it later.
4. Check the Auto Power Off option and disable it if it is turned on.
You should be able to fix the issue of your Vizio TV turning off due to the Power Off Timer.
If the problem persists, it may be caused by other issues, such as overheating or lack of power supply, and further troubleshooting may be necessary.
Sol 10. Disabling Wi-Fi
Is your Vizio TV turning off repeatedly, and you can’t figure out why? One possible solution is to disable the Wi-Fi connection, which could be causing the TV to turn off unexpectedly.
A wifi connection can be disabled in the Settings menu under Network Connections. Here are the steps to follow:
Step 1: Access the Wi-Fi Settings
Navigate to the Wi-Fi settings on your Vizio TV. You can find this option in the TV Menu.
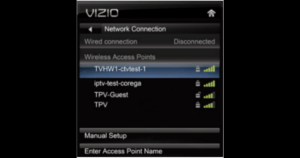

Step 2: Disable Wi-Fi
In the Wi-Fi settings, locate the option to turn off or disable the Wi-Fi connection. Toggle this option off and wait for a few minutes.
Step 3: Test the TV
After disabling the Wi-Fi connection, turn on your TV and see if the issue is resolved.
If the TV no longer turns off unexpectedly, then the Wi-Fi connection was likely the cause of the problem.
Sol 11. Plug into Wall Directly
Sometimes your power extension where you connect your TV can cause it to turn off unexpectedly. This is because it needs to provide more power for your TV. Or it can be a problem with the power outlet as well.
Here’s how to do it:
1. Unplug the TV from the power outlet and ensure it is turned off.
2. Locate a nearby wall outlet and ensure it functions properly.
3. Plug the TV power cable directly into the wall outlet.
4. Turn on the TV and see if the issue has been resolved.

By plugging the TV directly into the wall outlet, you can eliminate the possibility of a faulty power strip or surge protector causing the issue.
This fix is quick and easy to perform and could save you from purchasing expensive repair services.
Sol 12. Prevent Overheating
Do you know when your Tv does not turn off but keeps restarting? This is a sign of overheating and can be dangerous. Components inside the TV can get damaged due to heat build-up.
Overheating can be caused by a number of things, such as a build-up of dust or a poorly ventilated area. You can prevent your TV from overheating and keep it running smoothly with a few simple steps.
Step 1: Clean the TV
The first step to preventing overheating is to clean the TV. Dust, dirt, and other debris can accumulate on the TV and block the vents, causing the TV to overheat.
Use a soft, dry cloth to remove any dust or debris from the TV, paying special attention to the areas around the vents.
Step 2: Keep the TV Well-Ventilated
Make sure your TV is placed in a well-ventilated area. Avoid placing it in enclosed spaces, such as cabinets or closets, as this can restrict airflow and cause the TV to overheat. Consider using a fan to improve the circulation of air around the TV.
Step 3: Check the Power Settings
Check your TV’s power settings to ensure the Auto Power Off feature is disabled.
This feature can turn the TV off automatically after a certain time, which can be mistaken for overheating.
You should also turn on Eco mode, which can help reduce the TV’s power consumption and prevent overheating.
Read Also: How to Fix Hisense TV Problems: Quick Solutions
Sol 13. Change the TV Input
What are the inputs on a TV? Inputs are the different ways you can connect your Vizio TV to other devices, such as cable boxes, game consoles, and streaming devices.
Sometimes your TV can get stuck in a loop when it is trying to display an input that isn’t connected or not functioning correctly. This can suddenly cause your TV to turn off or take a long time to boot up.
To fix this issue:
1. Disconnect all the devices from your TV.
2. Turn the TV off and wait a few minutes before turning it back on again.
3. When the TV booted up, change the input to something other than the one causing problems.
4. Reconnect any devices you were using and check if the issue has been resolved. Connect one by one and check after each connection to see if the issue is resolved.
Doing this can prevent your TV from getting stuck in a loop and ensure it functions correctly.
Sol 14. Reset the Remote
Some common problems with a TV remote include: not responding to inputs, buttons sticking or being sluggish, and the battery dying. At this point, it is essential to reset the remote.
1. Remove the batteries from the remote and press every button twice to discharge any remaining power.
2. Unplug your TV from the power outlet and wait at least 60 seconds to reset the TV.
3. Plug your TV back in and turn it on using the power button on the TV instead of the remote.
4. Put the batteries back into the remote and turn on the TV with the remote.
All the charges should be reset, and the remote should respond correctly. If not, repeat these steps or try using a different set of batteries.
Sol 15. Check Connected Devices
Simple to fix as you only need to check the connected devices. Most TVs come with multiple HDMI ports, connecting various audio and video sources such as gaming consoles, Blu-ray players, and streaming devices.
1. Ensure all the connected devices are securely plugged into the HDMI ports on your TV.
2. Check the power cords to ensure they are securely plugged into the wall outlet and the device turns on.
Sol 16. Disable Auto-Off Feature
Vizio TVs come with an auto-off feature which is designed to save energy. If your TV turns off after a certain time, it may be due to the auto-off feature.
Step 1: Access Vizio TV Menu
To start, you need to access the Vizio TV menu by pressing the ‘Menu’ button on your remote control.
Step 2: Navigate to ‘System’
Use the arrow keys on your remote control to navigate to the ‘System’ option in the Vizio TV menu.
Step 3: Disable the ‘Auto Power Off’ Feature
Once in the ‘System’ option, navigate to the ‘Power Mode’ option and disable the ‘Auto Power Off’ feature by selecting the ‘Off’ option.
Step 4: Exit the Menu
After disabling the ‘Auto Power Off’ feature, press the ‘Exit’ button on your remote control to exit the Vizio TV menu.
With no other devices nearby interfering, your Vizio TV will stay on and functional for your viewing pleasure.
Sol 17. Contact Vizio Support
Are you still having trouble fixing your Vizio TV that keeps turning off after trying the quick fixes? Don’t worry. Contacting Vizio support is the next best step.
Firstly, gather all the necessary information, such as your TV’s model and serial number.
Vizio support can be reached through their website, phone, or live chat. Once you explain the issue, they can provide further troubleshooting steps or determine if a repair or replacement is necessary.
Contacting Vizio support ensures that a trained professional can assist with the issue and may help prevent potential damage to your TV if attempts at self-repair continue to fail.
Conclusion
If your Vizio TV keeps turning off by itself, you don’t need to worry! The problem is common and easy to fix. You don’t need to worry; simple solutions can fix the problem. Follow each solution until you find the one that works for your TV.
If none of the solutions resolves your problem, it might be time to call a professional to check your TV. With this guide, you should now be able to find the right fix for your Vizio TV that keeps turning off by itself.



