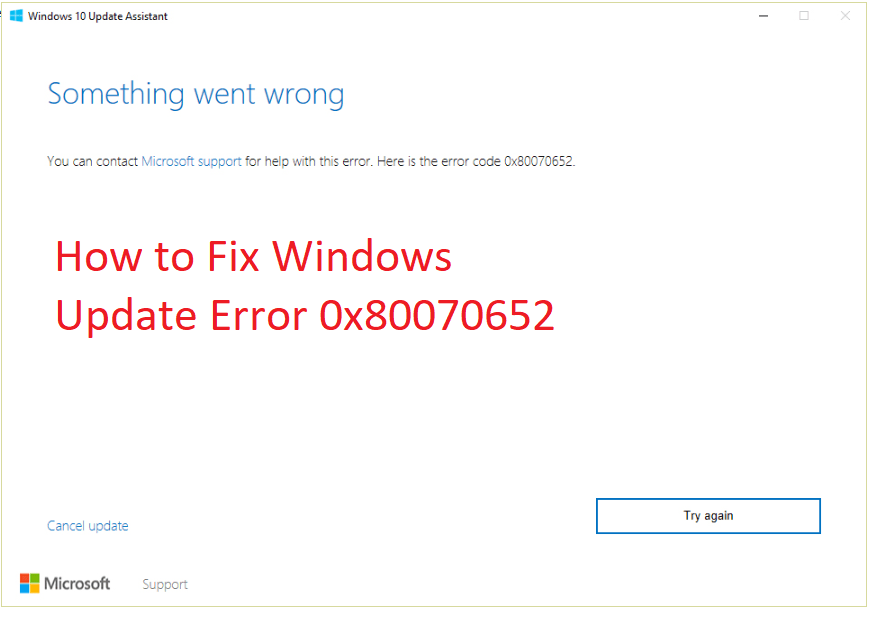Are you getting the error code RESULT_CODE_HUNG on Chrome or Edge? Don’t worry! It’s a frustrating issue that can be difficult to fix, but thankfully there are some steps you can take to try and resolve it.
To resolve this issue, you need to identify the program causing the problem and take appropriate steps to fix it.
In this article, I’ll explain what causes this error and provide some simple solutions to save you time. Let’s look at how to fix the error on Chrome and Edge.
What Causes Error Code: Result_Code_Hung?
This error code is a common issue on Google Chrome or Edge browsers when something goes wrong. Different factors cause this error. But which are the common ones?
Below are some of them:
1. Outdated Extensions
Extensions are small programs that add features to your browser, such as ad blockers or password managers.
If you have installed any third-party software or extensions on your browser, they may be causing conflicts with the main program, resulting in this error message. Partition Wizard is one of the software and best known for interfering with your browsing.
If an extension is outdated, it can cause conflicts with other parts of the browser thus resulting into loading problem.
2. Poor or Unstable Internet Connection
If your connection is slow or unreliable, it can cause problems loading web pages and lead to this error.
This can be due to an unreliable Wi-Fi connection, weak signal strength, or other network issues.
A poor connection means your browser cannot reach the server storing the information you are searching for. You need a reliable and stable network when browsing. This helps to lower the load time and displays your pages faster.
3. Corrupted Files
If certain files in your browser are corrupted or damaged, they may not be able to load properly.
Corrupted files can be caused by viruses or other malicious software on your computer, so installing up-to-date antivirus software is important.
4. Corrupted Cache and Data
The error can be caused by a corrupted cache and data stored on your computer. The data is like your browsing history and saved passwords.
This can happen if you have not cleared your browser’s cache and data for a long time or if there has been some kind of corruption in the files stored on your computer.
Read More: How to Fix GPU Fans Not Spinning: Solve with Easy Steps
Ways to Fix Error Code: Result_Code_Hung
Several methods can fix the Error Code: Result_Code_Hung issue. However, it is important to note that the exact steps necessary to fix this issue will depend on what caused it in the first place.
Below I’ll show the steps you should follow to solve the error once and for all;
1. Reload the Webpage
Reloading a webpage should be your first step in resolving the error.
This is the simplest solution and can often resolve the problem quickly. Simply press the F5 key or select the reload icon in your web browser to refresh the page and see if that resolves the issue.
You can also use Ctrl+R or Command+R if you’re using a Mac. For a hard reload (which clears the cache), press Ctrl+F5 on Windows or Command+Shift+R on Mac. If this resolves the issue, great! If not, move on to the next solution.
2. Update Your Browser
When did you last update your browser? Outdated browsers mean they lack some new updated features.
Therefore, if you last updated your browser a while ago, updating it may be the solution you’re looking for. Here are the simple steps:
i) Launch the browser and go to its settings by clicking on the 3 dots at the far top right corner
ii) Head on and click on “Help.”
iii) Select “About Google Chrome.”
iv) Click on the “Update” button if available. This will update your browser to its most recent version.
If this does not work for you, you can visit the browser’s website, and download and install the latest version. Restart your browser to see if the issue has been resolved. Suppose it hasn’t. Move on to the next solution.
3. Clear Cache and Browsing Data
Over time, your browser accumulates a lot of cached data and browsing history. This data can sometimes interfere with the proper functioning of a website or page.
Clearing your browser’s cache and browsing data often does the trick and eliminates this error.
i) Head to your browser’s Settings after clicking on the 3 dots at the top right corner
ii) Click on “Privacy and Security.”
iii) Select “Clear Browsing Data”
iv) You need to check the boxes for Cached Images and Files, Cookies, and other site data, as well as Browsing history
v) On the arrow indicated on the “Time Range“, Select the time range for which you want to clear the data
vi) Click on “Clear Data” at the bottom of the page.
Reload the page. If hasn’t disappeared, move on to the next solution.
Read More: How to Fix CPU Over Temperature Error
4. Disable Extensions
Extensions are small programs that add extra features to your browser and can be very useful.
However, sometimes they can interfere with the proper functioning of websites or pages.
You may need to disable some of your browser’s extensions to fix this issue.
i) Launch your browser’s Settings by clicking on the 3 dots at the top right corner
ii) Then click on “More Tools.”
iii) Select “Extensions.”
iv) Just click the toggle switch to disable any extensions you don’t need or recognize.
v) Try reloading the page to see if the error has been fixed.
5. Reset the Browser
How long have you been using the same browser? If it has been for a long time, your browser settings might be outdated or corrupted.
Resetting your browser can be a good way to fix this issue. Follow these instructions:
i) Launch your browser and go to its settings by clicking on the 3 dots at the far top right corner
ii) Select “Reset settings”
iii) Then Select “Restore Settings to their Original Defaults”
iv) Click on the “Reset Settings” button at the bottom of the page
v) Relaunch your browser and see if the issue has been resolved.
6. Switch to Google DNS
If you have an issue with your ISP, switch to Google DNS. The DHCP server of your ISP might have a problem, and switching to Google DNS can help you bypass it.
You can change the DNS address manually in your network settings. DHCP instructs your device to use the DNS server address given by your ISP, but you can change it manually.
Chrome comes with an in-built DNS system, which can be used to change the default. You can adjust your network settings and switch to Google Public DNS by following these simple steps:
i. Launch Google Chrome.
ii. Click on the three-dot menu and select “Settings.”
iii. Scroll down to the bottom of the page and click the “Privacy and Security” button.
iii. Select “Security” and enable “Use Secure DNS” if the toggle is disabled.
iv. Under Secure DNS, select “Google Public DNS.”
Doing this, change and set the DNS to 8.8.8.8 to 8.8.4.4, which is the address of Google Public DNS.
This will bypass your ISP’s DHCP server and use a reliable DNS from Google.
7. Disable Antivirus or Firewall Temporarily
This method will only be used as a last resort, as it temporarily disables your antivirus or firewall. However, if all else fails, this method may be the solution you’re looking for.
Your antivirus or firewall may be blocking the page from being loaded properly.
Follow these steps to disable your antivirus or firewall:
1. On your computer, Go to the System Tray and locate your antivirus/firewall icon
2. Just right-click on it and select the “Disable” or “Turn Off” option
3. It is essential to wait for a few minutes to allow the disabling process to complete
If this works, you can reenable your antivirus/firewall by following the same steps with the “Enable” or “Turn On” option.
And if nothing else works, contact your system administrator or IT department to diagnose and resolve the issue.
Read More: How to Fix 0x800701b1 on Windows 10 and 11
Conclusion
Error code RESULT_CODE_HUNG can be frustrating, but fortunately, there are several ways to fix it. The most common cause of this error is an unstable or poor internet connection, so the first step should be to check your connection.
If that doesn’t work, try deleting Chrome’s cache and data, disabling browser extensions, or switching to Google DNS.
If all else fails, you may need to update Chrome or reinstall it altogether. With these steps in mind, you can easily fix this error very easily.