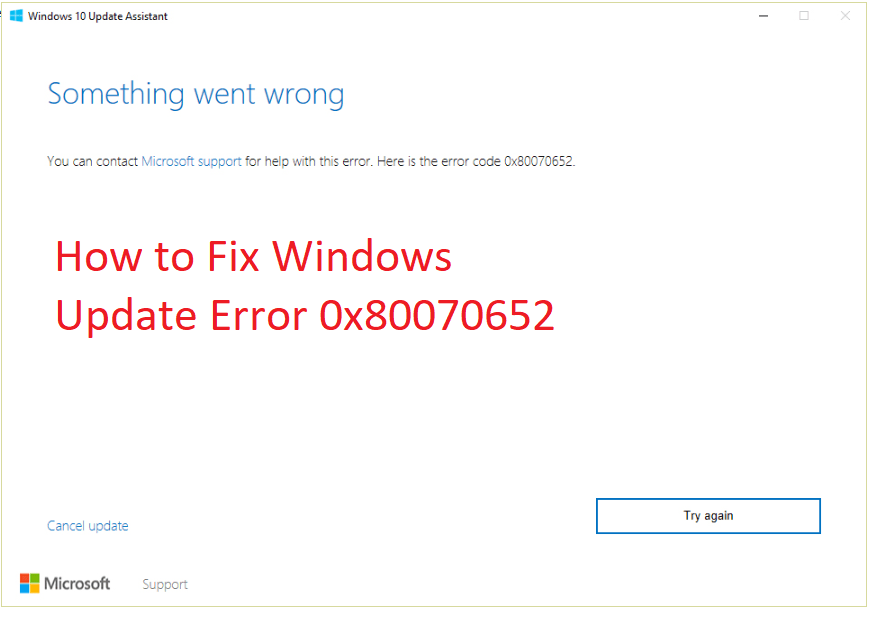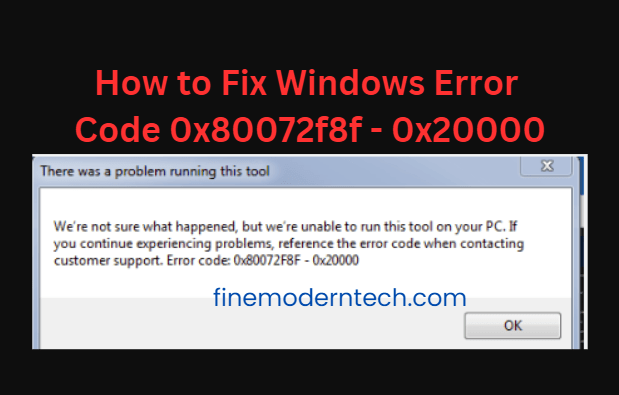Nothing annoys me more than a failed Windows Update error 0x80072ee2. This error prevents Windows from procuring important system updates and can cause serious damage.
When faced with this error, there are several steps you can take to fix it.
I will share 6 steps to help you resolve the issue. Just ensure you take your time and follow the instructions carefully.
What is Error 0x80072ee2?
Error 0x80072ee2 is a Microsoft Windows Update error code. It usually appears when attempting to download or update Windows applications or services.
This error prevents users from installing important updates and can cause other issues on the computer.
You must fix Error 0x80072ee2 to maintain your computer’s security and programs.
Best Ways to Fix Error 0x80072ee2
You can use these six steps to fix Windows Update Error 0x80072ee2. Just follow the guide correctly and take your time while performing these actions.
1. Check Internet Connections
You should check the connection to ensure it is properly working. Low speed or broken connections can cause Error 0x80072ee2.
This happens when the download of updates is interrupted due to a poor connection. If your network is below 3mbs, this may be the cause.
You are connecting to a different internet network or increasing your connection speed. To check your connection, open a web browser and try accessing different websites.
If they don’t load, there may be an issue with your internet connection.
How to Deal with Internet Connections
1. First, check the speed of your internet connection.
2. Try connecting to another network if you can.
3. Increase the speed of your connection if needed.
4. Open a browser and test different websites to see if they load.
5. Contact ISP if you are unable to solve the issue.
Restarting your computer is recommended after making any changes to your internet connection.
Also, consider restarting your router. If you still have issues after restarting, contact your internet service provider for more help.
2. Turn Off the Firewall
When Error 0x80072ee2 occurs, it is often caused by an active firewall blocking the download of updates.
It does this by preventing your laptop from easily accessing the server. So, if this is the culprit, it is essential to disable your firewall before trying to update your Windows again.
How to Disable Your Firewall
1. You will first access the control panel. You do this by typing “Control Panel” on your Windows search bar.
2. Open the Control Panel and click “System and Security”.
3. Under System and Security, you will see “Windows Firewall”.
4. Click the “Turn Windows Firewall On or Off” option in the window’s left pane.
5. In the “Firewall” tab, you may see two options: private and public networks. Choose the “Turn off Windows Firewall (Not Recommended)” option for both.
6. When done, click “OK” to save the changes.
7. restart your computer and try downloading or updating Windows once the firewall is off.
If this doesn’t resolve, turn on the firewall. Use the above steps but select the “Turn Windows Firewall On or Off” option. This ensures your computer is protected from malicious programs.
3. Run Windows Update Troubleshooter
Haven’t you been able to resolve the issue? If not, you should run the Windows Update Troubleshooter.
This troubleshooter automatically detects and resolves issues that can stop you from downloading or updating Windows.
How to Run the Troubleshooter
1. Press Win+I to open the Settings window.
2. Go to Update & Security and select Troubleshoot from the left-hand menu.
3. Find Windows Update and select it.
4. Click ‘Run the troubleshooter’ to start fixing any problems with Windows Updates.
5. Let the process finish and check if the error is resolved.
6. If not, continue with the other methods below.
4. Whitelist the Windows Update Server
Now that you have tried restarting your computer, disabling the firewall and running Windows Update Troubleshooter, it is time to whitelist the Windows Update Server on your system.
This will allow Windows Update to download and install the latest updates without issues.
It is essential to note the method requires more technical knowledge, and if you are not sure how to whitelist a server, it is recommended to contact a professional.
How to Whitelist the Server
1. Click the start button. Type in internet options. Select the first result.
2. Tap on Security as shown below
3. Choose Trusted Sites and then Sites
4. Uncheck all the boxes
5. Enter this URL in the ‘Add this website to the zone:’ field – http://*.windowsupdate.microsoft.com
6. Click Add and then OK
7. Finally, restart your computer
You can try running Windows Update again to see if the error has been resolved. If not, a few other underlying fixes could need to be tried.
5. Run the SFC
Fixing error 0x80072ee2 may require you to run System File Checker (SFC). This is a Windows utility that scans and repairs corrupted system files.
How to Run SFC
1. Open cmd with admin privileges by typing ‘cmd’ in the Windows search bar.
2. Now, type the command ‘sfc /scannow’ and press enter
3. This will scan system files & replace corrupted ones with a cached version
4. When the scan is complete, restart your computer and try updating Windows again.
6. Reset Windows Update Components
Let’s assume until now you have yet to be able to fix the error code 0x80072ee2.
This may indicate that your Windows Update components are corrupt or outdated. You can reset Windows Update components and see if this resolves the issue.
How to Reset Windows Update Components
1. Open Command Prompt as an administrator
2. Execute the following commands in the given order:
net stop wuauserv
Then type: net stop cryptSvc
net stop bits
net stop msiserver
3. Remember to hit enter after each command to execute it.
4. Once the commands are executed, you need to rename the SoftwareDistribution and Catroot2 folders
ren C:\Windows\SoftwareDistribution SoftwareDistribution.old
ren C:\Windows\System32\catroot2 Catroot2.old
5. Then type the following commands and ensure to hit enter after each one:
net start wuauserv
Then: net start cryptSvc
net start bits
net start msiserver
pause
6. Now, type exit to close the command prompt.
7. Restart your computer and try updating Windows again.
Read More: How to Fix Windows Update Error 0x80070652
Conclusion
Hopefully, one or two of these solutions has helped to resolve the error 0x80072ee2 so you can successfully download and install Windows updates.
Just ensure you follow each method carefully. Follow the step-by-step I have provided, and you should be able to fix the error.
If you still cannot fix this issue, contacting a professional for personalized troubleshooting and support is recommended.