Being a Rock user for years, you may have noticed your Roku TV getting slower. This is a common problem that can occur due to several reasons. While using my Roku TV, I had to wait for applications to load, which took forever. I was furious and thought, why is my Roku TV so slow?
I researched and discovered that the main causes of slow performance on a Roku TV are software update errors, outdated hardware, insufficient RAM, and system maintenance. But how do you fix it?
Here are a few simple steps to speed up your Roku TV and get the most out of it again. So let’s get started.

Why Is My Roku TV So Slow?
Different factors can make your Roku TV slow. Here is a list of the main causes:
1. Software Update Errors: If the software of your Roku TV is not up to date, it can slow your device down. Make sure that you keep the software updated regularly.
2. Outdated Hardware: Outdated hardware can be one of the reasons why your Roku TV could be faster. The older the hardware, the slower it will be. Consider investing in hardware upgrades to improve the performance of your Roku TV.
3. Insufficient RAM: Low RAM can also be one of the reasons why your Roku TV is running slow. To solve this problem, you can get more RAM or use a memory-saving browser like Google Chrome to make your device run more smoothly.


4. System Maintenance: Regularly clean up the system files and delete temporary internet files on your Roku TV. This will help to speed up the performance of your device.
5. Low Internet Speed: A slow or weak internet connection can also cause slow performance on your Roku. You can improve the speed using an ethernet cable connection or a Wi-Fi booster.
6. Heavy Background Apps and Services: Too many background applications and services can slow down the performance of your Roku TV. To avoid that, disable the applications and services you are not using.
Why Is My Roku TV So Slow Simple Troubleshooting
There are simple troubleshooting steps you can take to try and speed up your Roku TV. Follow these steps to improve the speed of your TV:
1. Check Bandwidth Usage
Connect devices using streaming services, such as streaming boxes, computers, tablets, and phones, to your router. Then check the amount of bandwidth they are using.
If the total is more than what your internet service is providing, then that might be the cause of your slow Roku TV. To check the bandwidth, follow these simple steps:
i. Log into your router’s settings
ii. Look for the “Bandwidth Usage” tab
iii. Check how much bandwidth is being used
2. Replace the Remote’s Batteries
Your remote can cause issues with your Roku if the batteries are low. Wrong-inserted batteries can also cause the remote to malfunction.
Remove the old batteries and replace them with new ones. Make sure to match the + and – symbols properly per your remote’s battery compartment. 
Avoid using the rechargeable batteries in the remote. Check if your Roku TV is working properly after replacing the batteries. If yes, then you may have fixed your issue of slow Roku.

In case the new batteries have failed to make any difference, try using a different remote. If the problem persists, move on to the next troubleshooting step.
3. Re-Pair the Remote
You may need to re-pair your remote control with your Roku TV. This will enable you to use the remote again with your remote.
The pairing process is simple if you are using RF blaster technology with your remote. You will need to press the pairing button on the back of the remote. Here is the process:
1. Remove the back cover of the remote control.
2. Locate the pairing button.
3. Press and hold the pairing button for a few seconds until it blinks.
4. Release the pairing button when it stops blinking, and you should be able to use the remote with your Roku TV within seconds.
Now let’s get into the normal pairing of the remote.
1. Remove the batteries from your remote control
2. Restart your Roku TV
3. When you see a Roku logo on the screen, reinsert the batteries in the remote.
4. Hold the pairing button on the back of your remote for three seconds.
5. Release the pairing button when it stops blinking, and you should be able to use the remote with your Roku TV within seconds.
If you cannot find the pairing button, refer to your Roku TV’s user manual for instructions on how to pair your remote control.
4. Check the Internet Connection
Streaming content requires an internet connection. Check that the connection works properly and that your router is not congested with too many devices.
Ensure you are using the correct network settings for your Roku, and if you use a wireless connection, check it is strong enough to stream content.
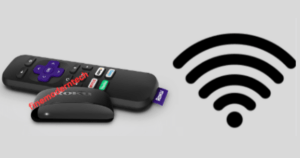

You can use free tools like fast.com to check your internet connection speed. If your internet connection speed is below 2 Mbps, then it may be causing your Roku to slow down. If the internet speed is as promised by your ISP, then let’s do this trick:
1. Disconnect all devices from your internet connection.
2. Unplug the power from your router and wait for 10 seconds
3. Plug in power to your router
4. Wait for the network to establish a proper internet connection
5. Restart your Roku TV
6. Check if your Roku is working properly.
If the above steps do not help improve your Roku speed, you may need to contact your ISP for a better network connection.
5. Restart Roku TV
A trick for sluggish or slow response Roku TV is to restart it. Restarting will help clear the temporary memory and reset the Roku’s default settings. To perform a restart:
1. Press the home button on your remote control
2. Use the arrow key to navigate to “Settings”
3. Select System > System restart
4. Confirm the restart by selecting “Restart” 
5. Wait for the Roku to reboot, and you’re ready!
6. Try using your Roku TV again and check if its performance has improved.
Read also: How to Fix Nintendo Switch Dock not Working
6. Reset Roku TV
If you have just restarted your Roku and nothing has been changed, resetting your device can help. A factory reset means your device will return to its original settings, like the first time you set it up. So, you will lose any customizations and settings that you had.
To reset your Roku device:
1. Press the Home button on your remote control, then scroll down to Settings
2. Select Advanced System from the Settings
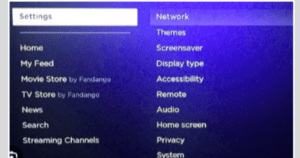
3. Select Factory Reset
4. You will be prompted to enter your PIN and confirm the factory reset.
5. Once complete, you will be prompted to set up your Roku TV again.
Enter all the configurations and settings individually, and make sure your Roku is connected to the internet.
This should help improve the performance of your device. If you still experience a slow connection, you may have to check your internet speed or upgrade your router.
Read More: Vizio TV Keeps Turning Off: Simple Solutions
7. Update Your Roku Hardware and Software
Glitches and bugs are common issues with hardware and software. To ensure that your Roku device is working properly, make sure you have the latest version of firmware installed. To check if your device is up-to-date:
1. Go to Settings
2. Select System Update
3. If an update is available for your Roku device, you will be prompted to install it.
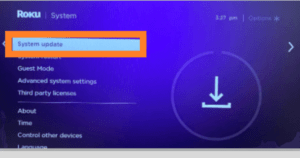
4. After installation, restart your Roku and check if the issue persists.
Updating your hardware and software can improve streaming performance and overall user experience. So, make sure you keep your Roku device up-to-date.
8. Set up Your Roku Video Streaming Manually
Your streaming settings can significantly affect how slow or fast your Roku TV is when streaming. If your device uses Automatic settings, there may be a better setup for your TV. Try manually setting up your video streaming to see if this helps with speed and performance.
1. Take your remote and hit the home button five times. Then quickly press the forward button 2 times and the reverse button 3 times.
2. A window with Bit rate override should appear on the screen with different options
3. Enter the bit rate that you want your streaming to run. Test each option to see which one works best for your TV.
4. Once you find the ideal bit rate, click OK and relaunch your streaming channel.
Check to see if the performance has improved and the streaming is running smoothly.
This should help with any lag issues you have been experiencing. If your streaming is still slow, move on to the next solution.
9. Clear Memory Cache and Data
Over time, your Roku TV may accumulate too much data, which can slow down its performance.
This data includes cached files, old logs, and other temporary files. The data usually takes up more and more space in the device’s memory which can cause the TV to slow down. This is why it’s important to regularly clear the memory cache and data.
1. Go to the Settings menu of your Roku TV.
2. Select System and then Advanced System Settings.
3. Now click on Memory and then Clear memory cache and data.
4. Hit Yes to confirm the action.
Now launch your streaming channel and check if the speed has improved.
10. Contact Roku Support
Now that you have tried all the troubleshooting steps and your Roku TV is still slow, you can contact Roku support. You can contact them through their website, phone, or email.
They will help you solve your issue with their expertise and can provide different solutions for various problems. 
So don’t hesitate to reach out to them. They are always happy to help people like you. This last resort should only be considered if none of the other troubleshooting tips have helped.
Read More: How To Fix Sound Delay On Vizio TV
Conclusion
Your Roku TV should now be up and running like a charm. If you follow each of the steps above, your streaming speed will improve. Remember to clear your memory cache and data regularly to keep your Roku TV in top shape.
Pay attention to the importance of performing regular software updates and make sure your internet connection is stable and optimized.
Be mindful of the number of apps running and reboot your device as necessary. All of these steps should help you enjoy a smooth streaming experience.



