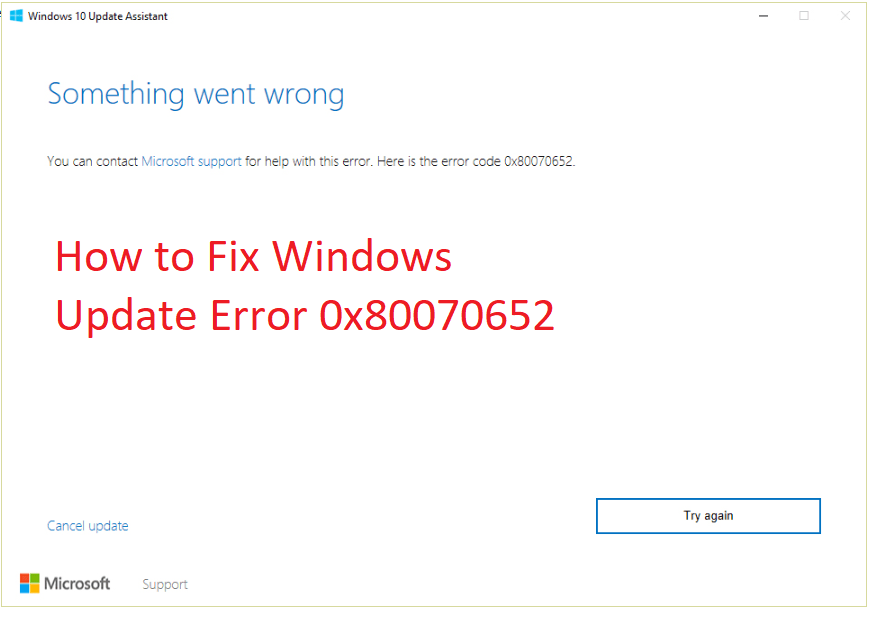Windows 10 users receive various computer errors. One of the most common errors is “Error 0x8007025D – 0x2000C”. This error usually occurs while installing Windows 10 using a flash disk freshly.
It can be frustrating as it can take much of your time and leave you stranded on what to do next. In my case, I remember when I faced the same error and was saved by the little research I did after spending several hours.
I have compiled all the solutions I got in this detailed guide. I will provide the major culprits of error 0x8007025D – 0x2000C and simple methods to fix it.

Possible Causes of Windows Error 0x8007025D – 0x2000C
The following are the most common causes of this error:
1. Corrupt system files in Windows 10 – Some files essential for the installation process of Windows 10 are missing or corrupted. You will need to repair the system files before continuing. But how? Don’t worry, keep reading for the solution.
2. Hard drive firmware errors – The error will occur if the hard drives have bugs that conflict with Windows 10 installation processes.
3. Bad USB Drive – The USB drive used to install Windows 10 may be faulty or corrupt. This may be due to a faulty driver or bad sectors on the drive.
4. Bad SSD or HDD sector – A bad sector on the SSD or HDD may prevent Windows 10 from properly installing. A bad sector means that the disk is unable to read or write data.
5. Incompatible hardware – The components may be incompatible with Windows 10. Before installing, check if the hardware is compatible with the windows you are trying to install.
6. Corrupt installation files – The files used for installing Windows 10 may be corrupt. You need to ensure you download them first before you proceed.
7. Incomplete installation process – The Windows 10 installation process must be completed to work properly. This error may occur if the installation process is stopped before it completes.
8. Corrupt or Damaged RAM – The best thing when installing Windows is that it does not compete with other programs and uses RAM to its full potential.

The entire process is started when no other OS is running. This means the Windows installation takes the entire available RAM and then tries to start up. When the RAM is damaged or corrupted, the process will result in the same error code 0x8007025D – 0x2000C.
How to Fix Windows Error 0x8007025D – 0x2000C
Now that we have all the possible causes of Windows error 0x8007025D – 0x2000C, let’s look at how to fix it. Below are the methods you can try to resolve the error:
Note: These methods must be followed carefully. Try one at a time until you find the solution for your system.
1. Unplug External Devices
The initial thing to do is unplug all external hardware, such as printers, USB drives, memory cards, etc., from the computer.
Corrupt drivers or faulty hardware can be the culprit. This ensures that you remove all the possible sources contributing to the error. Then insert the flash disk with the Window OS and continue the process.
Windows installation process first copies files to the system drive and then starts the installation. This means you will no longer need the USB drive during this process.
If the errors occur at a certain installation stage, try unplugging the USB.
Check if the installation process continues properly. Suppose it doesn’t. Try to switch the USB ports and check if it works. If it does not, you can consider using another USB drive.
2. Do it After Sometimes
This is the second rule to fix Windows error 0x8007025D – 0x2000C. During Windows installations, we all know that patience is the key. Some take a short time, and others long hours.
The process takes longer, and you may find yourself canceling it and re-installing it again. You should wait for the process to finish. Don’t try to shut it down or remove the flash disk.
If you find the error still unresolved, try other solutions. But if you want to ensure this issue is fixed, it’s best to wait an hour and start the process again.
Doing it after some time will help you eliminate this error code. You can even restart your PC and try reinstalling the Windows again.
This time, make sure to be patient and wait for it until it finishes installation without any errors.
3. Format HDD or SSD
Depending on your system configuration, a clean installation requires formatting the hard disk or solid-state drive.
This clears out all the data from the drive. Considering the cause of this error, there may be some corrupt sectors on HDD or SSD.
Formatting will help you remove any bad sectors from the drive and prepare it for a clean installation. Ensure you have backed up all important files before formatting the drive.
As you install your Windows, you will reach a stage to select the partition with different options of creating a new one or using an existing partition.
Select the option to Create a New Partition and select it as your primary partition. Now, you can install your Windows, free from any bad sectors.
Or, you can format the existing one, which will entirely clear out all the data and start from a fresh installation.

4. Try Using Another Medium
A faulty flash drive means it cannot perform its task correctly. Therefore, you should use another medium, such as an external hard drive or a USB drive.
Ensure that you have a reliable connection between your PC and the device you’re using. Once the connection is established, restart your computer and try rerunning the installation process.
If the issue persists, you may need to move on to more advanced solutions.
5. Reduce the System Partition Size
A clean installation brings the error 0x8007025D – 0x2000C. Windows 10 needs only 20GB of space for the system partition.
Windows 11 needs 64GB. When installing Windows, there is this stage where you are required to select the partition where Windows will be installed. If the partition you chose is insufficient, you may face problems.
Now, you will need to split it. Make the partition where you want your windows to be installed 125GB. Format the partition to MBR or GPT, depending on your system configurations.
Then, reduce the partition size to 20GB or 64 GB. This will allow you to install Windows without having any issues.

6. Check Your BIOS
An outdated BIOS version may cause Windows installation issues. It is important to check for updates and install the latest version of BIOS.
This ensures that your BIOS gets the latest features that Windows 10 supports. Users have been claiming that after updating the BIOS, they resolved the Windows Error 0x8007025D – 0x2000C.
The BIOS will recognize the drive and eventually fix this error. Instructions to update BIOS may vary from manufacturer to manufacturer, so check their websites for instructions.
To check your BIOS version, go to the ‘Start’ menu. Type in “msinfo” and run System information.
This will open up the System Information window. In this window, locate the BIOS version and check if it is outdated.
If it is, check for any updates on your manufacturer’s website and update the BIOS. Once it is updated, try to install Windows 10 again and check if the error has been resolved.
Note: Updating BIOS is a risky process and must be done carefully. Make sure to follow the manufacturer’s instructions properly before proceeding. Also, save all your data and create a backup before updating the BIOS.
7. Run a Memory Diagnostic
If your machine has two RAM sticks, you may install your Windows using one RAM.
Suppose it doesn’t change the first RAM stick with another one and try installing the windows again. If it doesn’t help, you can run a memory diagnostic to check if your RAM works correctly.
Many computers nowadays come with a tool called Memory Diagnostic. This is used to check the system for any discrepancies in memory.
It helps to fix RAM-related problems that might be causing the Windows 10 installation error 0x8007025D – 0x2000C. To use the Memory Diagnostic:
1. Press the Windows key + R to open the Run dialog

2. Type in ‘mdsched.exe’ and press Enter.
3. You will then be prompted to choose either a restart or a full check of the memory.

Choose whichever option you prefer, and the Memory Diagnostic will check for any RAM issues. Once finished, it will display any errors that have been detected. If any errors are found, you may need to replace the RAM.
8. Download A New Windows Image
In your whole process, you may be trying to install corrupted windows. When you copy or decode the file, it may cause some problems in the system.
It is advisable to download a new image of Windows and install it. You need to get it from the official Microsoft Official website.
Downloading an official version of the Windows operating system from the official page is the best option and often fixes 0x8007025D – 0x2000C errors.

Freshly prepare your PC for a new operating system and then install it. Make sure to perform all the steps correctly.
Use another USB drive or DVD for a new installation and disable all security programs. After the installation, restart your computer to check if the error has been fixed.
Related Articles:
How to Fix Error Code: Result_Code_Hung
How to Fix 0x8007003b Network Error on Windows 10 & 11
Conclusion
Error 0x8007025D – 0x2000C is a common Windows 10 installation error that can be fixed easily. In this article, we have discussed 8 solutions that can help you resolve this error.
Follow the steps mentioned in each solution, and check if the error will be fixed. If not, move on to the next one until you find a working solution.
As a general rule of thumb, always back up all your data before making any major changes to the system.
That’s it! We hope this article was helpful. Thanks for reading, and you can consider sharing, commenting, and upvoting the article to help others.