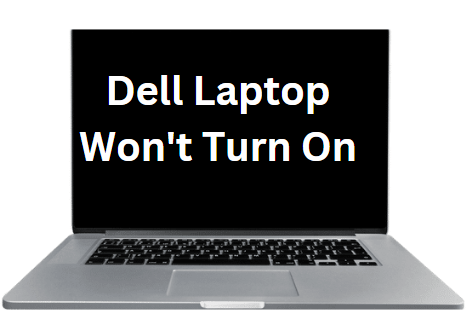In the middle of your project, you may have noticed that your laptop has warned you that the battery has drained. At this time, you just quickly pick up and plug in the charger, but to your dismay, it is not charging. Why is my Dell laptop not charging? This is the question you might be having in your mind. And I will save your day here.
It can be very frustrating and can lead to you having to put your work aside. This should not worry you because there are actual causes of Dell laptop not charging and several solutions to help you fix it so you can get back to work.

Major Reasons Why Is My Dell Laptop Not Charging
1. Faulty Power Adapter
If your power adapter is damaged, it might not provide the necessary power to charge your laptop battery.
You should check if the adapter’s power cable or DC input jack is loose, damaged, or frayed. If it is, you should replace the adapter immediately.

2. Faulty Battery
The battery could be faulty if your laptop doesn’t charge even after replacing the power adapter.
To test if this is causing the problem, try removing your laptop’s battery and plug in the power adapter. If the laptop powers on without the battery, consider replacing it.

3. Overheating Issues
The laptop can overheat if placed in a poor ventilation area or constantly used with heavy tasks.
This will prevent your laptop from charging and eventually cause the battery to wear out.
To fix this issue, you should ensure that the laptop is not being used in a poorly ventilated area and is being used for light tasks.
4. Cable Connectivity Issues
The laptop charging cable may need to be fixed or properly connected to the power adapter. Ensure the cable is firmly plugged into the power adapter and your laptop. If not, you should disconnect it and plug it in firmly again.
5. BIOS Settings
You should make sure that your BIOS settings are correctly configured. Make sure that the power setting is set to “always on” or “always on when plugged in”. If it is set to any other option, then the laptop might not charge.

Why is My Dell Laptop Not Charging – Simple Solutions
Now that you know why my Dell laptop is not charging, it is time to fix the problem. The following methods can help you resolve this issue.
1. Update the BIOS Settings
BIOS sometimes needs to be updated to make sure it is compatible with the latest device drivers. It manages the connections between the hardware and the operating system.
When the settings are not updated, the laptop might not charge. To update the BIOS settings, follow the steps below:
1. Enter BIOS by pressing the appropriate button during startup.
2. Identify the version of your current BIOS and check the manufacturer’s website for the latest version.

3. Download and install the updated BIOS.
4. Restart your laptop and check the charging status.
This helps ensure the laptop is always running optimally and charging properly. You should also check the power settings and make sure they are set to “always on” or “always on when plugged in”.
Note: You need to be extra careful while updating BIOS settings, as any wrong step can permanently damage your laptop. So it is always recommended to take professional help whenever possible.
2. Reconnect Adapter and Battery
Now let’s try this trick. Disconnects the power cable. Remove the battery from the laptop. Wait for a few seconds, reconnect the battery to the laptop, and plug in the cable again.
This will reset your power settings and resolve the charging issue.
Connect the cable directly to the wall if you use a power surge protector or a UPS. At this point, you should see some lights on the laptop indicating charging. If not, then try the next steps.

To be sure that your adapter is working properly, you can use a multimeter to check the voltage output of your adapter. If the voltage is within acceptable limits, you must look for other causes. You can read this article on how to use your multimeter to check the voltage.
If reconnecting the battery and adapter doesn’t solve the issue, you will have to look for other causes.
3. Try Another Adapter
A faulty adapter will not allow charging. When you connect the AC adapter and your laptop does not light up, or there is no charging sign, the adapter may have failed.
Try using another Dell-branded power adapter. You can borrow one from your friends or family for this purpose.
If the laptop starts charging, you know that your adapter is defective and must be replaced. Check here on amazon.

4. Reinstalling Battery Driver
Drivers can become outdated, corrupt or missing; hence, reinstalling the battery driver may be necessary to fix the charging issue.
You will need to access the Device Manager (type ‘Device Manager’ in the search box) and locate the battery driver.
Uninstall it, then restart your laptop. When the laptop restarts, Windows should reinstall the driver automatically. Check if the charging issue has been resolved.
You can download Driver Easy. It is the software you can use to manage all the drivers on your laptop. It will detect any outdated or missing drivers and update them accordingly.
This can help resolve the charging issue as well. You just need to follow the instructions provided by Driver Easy.
5. Direct Charge Without A Battery
First, let’s try this; switch off the laptop. Check if the power LED is lighting. This shows that your laptop is receiving power.
Connect the charger and leave it for like 30 minutes. Power on your laptop to see if it charges or not. If not, don’t give up!
Power off your laptop. Remove the battery and unplug the power chord. Connect the power chord directly to the DC-IN port of your laptop.
If your laptop begins charging, then chances are your battery is faulty. Seek professional help to replace the battery.
If connecting directly to the laptop does not charge it, a possible culprit might be a malfunctioning power adapter or faulty charging port. Have the issue checked out by an expert.
6. Run Power Troubleshooter
A power troubleshooter is a great way to check for any issues that are causing the laptop not to charge.
This is one is the process of trying to figure out why the laptop is not charging. You need to follow some steps when running a power troubleshooter:
1. Open the Settings app by clicking Win+I and click on “Update & Security”

2. Select “Additional Troubleshoot” from the options available

3. Click “Power” and then “Run The Troubleshooter”

4. Follow the on-screen instructions to complete the process
5. Restart your laptop and check if it is now charging properly.
7. Clean Charging Port
After a thorough check of the power cable and adapter, if your Dell laptop is still not charging, it may be due to accumulated dust or debris in the charging port.
Use a can of compressed air or a soft brush to carefully clean the charging port and remove any dirt build-up that may be blocking the connection.
Additionally, check the pins inside the port to make sure they are not bent or damaged. If there is visible damage, take your computer to a professional for repairs.
After cleaning the port, plug in your charger and check if it works properly.
Read More: How to Fix My Dell Laptop Won’t Turn On
8. Contact Dell Support
After trying all the above solutions, if your Dell laptop still does not charge, you likely need professional help to resolve the issue.
Contact Dell support for assistance and repair. They can help you troubleshoot and diagnose the issue quickly so your laptop is back to normal in no time. Remember to take notes during the conversation, so you can follow up on the issue if necessary.
Conclusion
Dell laptop not charging is a common problem that can usually be solved using the abovementioned solutions. You don’t need a new laptop or take it to the repair shop.
With some troubleshooting and basic repair skills, you can get your laptop charging again and back to normal.
The above methods help you to resolve the issue quickly and easily. If none of the solutions works or the laptop is still not charging, contact Dell customer service for further assistance.