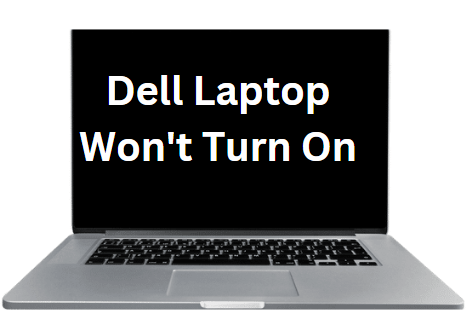Are you experiencing a CPU over temperature error on your computer? If so, don’t worry – I’ll walk you through the steps to fix the issue in this guide.
This error occurs when your CPU is running too hot, which can cause your computer to shut down or even damage your hardware.
Following some basic troubleshooting steps and trying out a few simple solutions can lower your CPU temperature and prevent further problems. So, let’s get started!
What Causes CPU Over Temperature Error?
CPU over-temperature error is a common issue that occurs when the temperature of the CPU exceeds the safe operating limit. This problem can cause your computer to shut down or damage your hardware. Here are some of the factors that can cause a CPU over-temperature error:
1. Poor airflow
One of the most common causes of CPU over-temperature error is poor airflow within your computer case. If your computer case is not designed to promote proper airflow, it can lead to heat buildup, which can cause your CPU to overheat.
2. Dust accumulation
Dust accumulation on your CPU fan or heatsink can cause overheating. Over time, dust can clog the airways and prevent proper airflow, which can cause your CPU to overheat.
3. Overclocking
Overclocking is the process of increasing the clock speed of your CPU to improve performance. However, this process also generates more heat, which can cause your CPU to overheat if not properly cooled.
4. Faulty cooling system
If your CPU fan is not functioning correctly or your thermal paste has dried out, it can cause your CPU to overheat. A faulty cooling system can also cause your computer to shut down unexpectedly.
5. Ambient temperature
The temperature of the environment in which your computer is located can also affect the temperature of your CPU. If your computer is in a hot and humid environment, it can cause your CPU to overheat.
6. Heavy usage
Running CPU-intensive applications such as video editing or gaming can cause your CPU to generate more heat. If your cooling system cannot handle the heat, it can cause your CPU to overheat.
When is it not serious?
If you see a CPU over-temperature error message, it doesn’t always mean that there is a serious issue. Sometimes, it could be a temporary glitch, or the temperature reading might be incorrect.
If your computer is not shutting down and you are not experiencing any other issues, it may not be a serious problem. However, it’s always best to take caution and investigate the cause of the error to ensure that your hardware is not at risk of damage.
Read More: How to Clean Thermal Paste Off CPU pins
When is this Error Message Dangerous?
A CPU over-temperature error message can be dangerous if it indicates the CPU temperature has exceeded the safe operating limit. When the temperature is too high, it can cause the CPU to malfunction and even permanently damage your hardware.
If your computer is shutting down unexpectedly or experiencing other issues, it’s a sign that the CPU is getting too hot, and the error message should be taken seriously.
Additionally, if you ignore the error message and continue to use your computer, it can lead to long-term damage to your hardware, including the CPU, motherboard, and other components.
It’s important to take immediate action if you see a CPU over-temperature error message to prevent further damage to your hardware.
This can include cleaning the CPU fan and heatsink, replacing faulty components, adjusting your computer’s cooling system, or reducing the workload on your CPU. If you need help fixing the issue, it’s best to seek help from a professional technician.
How to Fix CPU Over Temperature Error – with Easy Solutions
1. Check the Heatsink
If you’re experiencing a CPU over-temperature error, checking the heatsink is a good place to start. It should be your first option.
A heatsink is responsible for dissipating heat from your CPU, and if it’s not functioning correctly, it can cause your CPU to overheat. Start by cleaning the heatsink and fan with compressed air or a brush.
If that doesn’t work, you may need to reapply thermal paste to the CPU to ensure proper heat transfer. Ensure that the heatsink is properly attached to the CPU and motherboard. These are the steps:
i. Unscrew the computer system
ii. Locate the CPU on the motherboard
iii. Unscrew the heatsink to clean it and check if it seats properly
iv. Reattach back the heatsink and ensure to place correctly
These steps can help improve the heatsink’s efficiency and prevent CPU overheating issues. Ensure the heatsink is reattached and well-tightened.
Read More: How to Restart Acer Laptop: A Step-by-Step Guide
2. Stop Overclocking
Overclocking pushes your computer’s processor beyond its normal speed limits, which can cause it to heat up and lead to errors like this one. To fix the issue, you must stop overclocking and reset your system back to its default settings.
To stop overclocking, access your computer’s BIOS or UEFI settings and reset your CPU clock speed to its default setting. This should reduce the amount of heat your processor generates and prevent any further errors from occurring.
Additionally, ensure that all other fans in your system are working properly and that there is adequate airflow around the CPU cooler. This can help reduce the CPU’s temperature and prevent over-temperature errors.
3. Cleaning Your System
One effective way to fix a CPU over-temperature error is to clean your computer system. Dust and debris can accumulate inside your computer case, impeding your CPU’s cooling system and causing it to overheat.
To clean your system, turn off your computer and unplug it from the power source. Use a can of compressed air or a soft brush to remove any dust and debris from your CPU heatsink, fan, and other components.
Ensure that your computer has proper ventilation to allow for adequate airflow. This can help prevent future buildup of dust and debris, which can help reduce the temperature of your CPU and prevent over-temperature errors from occurring.
Regular cleaning of your system can help improve its performance and longevity.
4. Clean CMOS
The CMOS chip stores BIOS settings, including CPU clock speed and voltage settings. Sometimes these settings can become corrupted, causing your CPU to overheat. To clear the CMOS:
i. Turn off your computer and unplug it from the power source
ii. Locate the CMOS jumper on your motherboard, and consult your motherboard’s manual if unsure.
iii. Move the jumper to the “clear” position and wait a few seconds before moving it back to its original position
iv. Reconnect the power source and turn on your computer.
This should reset your BIOS settings to their default values, which can help reduce the CPU’s temperature and prevent over-temperature errors.
However, clearing the CMOS may also reset other settings, so you may need to reconfigure your system settings after performing this action.
5. Accumulated Dirst CPU Fun
Accumulated dust on your CPU fan can lead to an over-temperature error. Over time, dust can accumulate on the fan blades, preventing the fan from working properly and leading to higher CPU temperatures. To fix this issue:
i. Turn off your computer and unplug it from the power source.
ii. Locate the CPU fan and remove it from the CPU heatsink.
iii. Use a soft brush or compressed air to clean the dust and debris from the fan blades and the heatsink.
iv. You may need to remove the heatsink to clean it thoroughly.
v. After cleaning, reattach the fan to the heatsink and plug it back into the motherboard.
This should help improve the cooling performance of your CPU and reduce its temperature, preventing over-temperature errors from occurring. Cleaning your CPU fan and heatsink regularly is recommended in order to avoid dust accumulation.
6. Heavy Usage
Heavy CPU usage can also cause over-temperature errors. Suppose you are running resource-intensive applications or programs requiring much processing power. In that case, your CPU may generate more heat than it can dissipate, resulting in an over-temperature error.
To fix this issue, reduce the load on your CPU by closing unnecessary applications or tasks. You can also limit the CPU usage of specific applications using software tools or adjust their settings to consume fewer resources.
Additionally, consider upgrading your cooling system or applying thermal paste to your CPU to improve its cooling performance.
If heavy CPU usage is a regular occurrence, consider upgrading to a more powerful CPU that can handle the workload more efficiently without generating excessive heat.
Tips to Keep Your Computer From CPU Over Temperature Error
CPU over-temperature errors can cause serious damage to your computer’s hardware and even result in data loss.
Here are some tips to keep your computer from encountering this issue:
1. Monitor your CPU temperature regularly
Install monitoring software to track your CPU temperature in real-time. This will allow you to detect any overheating issues before they cause damage to your computer.
2. Use a high-quality cooling system
Ensure your computer has an effective cooling system, such as a heatsink, fan, or liquid cooling. This will help dissipate your CPU’s heat and keep its temperature within safe limits.
3. Keep your computer clean
Dust and debris can accumulate inside your computer case, clogging fans and heatsinks and reducing effectiveness. Clean your computer regularly to remove any buildup of dust and debris.
4. Avoid overclocking
Overclocking can cause your CPU to generate more heat than designed, resulting in over-temperature errors. If you must overclock, carefully ensure your cooling system is up to the task.
5. Apply thermal paste correctly
The thermal paste helps to transfer heat from your CPU to the heatsink. Applying it correctly is essential for proper cooling performance.
Apply a high-quality thermal paste evenly to ensure no air pockets between the CPU and heatsink.
6. Use power-saving settings
Reduce your CPU’s workload by enabling power-saving settings in your operating system. This will reduce the amount of power your CPU consumes, which in turn reduces heat generation.
7. Adjust fan speeds
Modern motherboards allow you to adjust fan speeds and optimize cooling performance for your specific setup.
Ensure that your fans are running at an appropriate speed to keep your CPU temperature within safe limits.
8. Upgrade your hardware
If your computer is regularly experiencing over-temperature errors, consider upgrading your hardware.
Upgrading your CPU or cooling system can reduce heat generation and improve cooling performance.
9. Avoid blocking airflow
Ensure your computer has adequate airflow by positioning it in a well-ventilated area and avoiding blocking vents or fans.
10. Avoid high ambient temperatures
High ambient temperatures can make it more difficult for your cooling system to dissipate heat effectively.
Avoid using your computer in excessively hot environments. You can use your laptop when the climate is cool.
Read More: Best Tactile Switches: A Detailed Review
Conclusion
In conclusion, fixing a CPU over-temperature error requires identifying the root cause and applying the appropriate solutions. You can clean your system, check the heatsink, stop overclocking, clear CMOS, or replace the thermal paste.
It’s essential to monitor the temperature of your CPU regularly to prevent damage and ensure optimal performance. Following these tips and maintaining your computer can keep running smoothly and prevent overheating issues.
Remember, prevention is key, and taking proactive steps can save you from expensive repairs or replacements in the future.