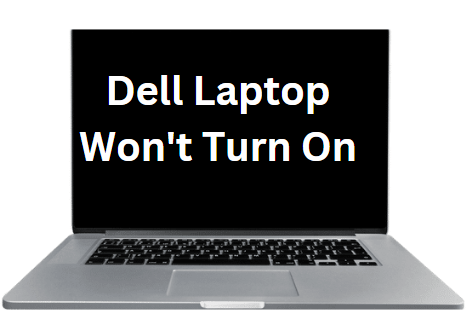Nothing is more frustrating than when your Dell laptop freezes when you are in the middle of your work, watching, or gaming. A laptop can freeze for various reasons, such as too many programs running simultaneously or a software issue.
Whatever the cause, you can restart your laptop to try and solve the problem. Depending on the situation, different ways to restart your Dell laptop exist.
In this guide, I will provide the methods on how to restart your Dell laptop when it is frozen:
What is a Restart?
Restart is shutting down your computer and then turn it on. This process clears out any temporary files or settings that may be causing problems with the computer’s performance.
Restarting your laptop will start from scratch as if it was just turned on for the first time.
How to Restart Dell Laptop When Frozen – Simple Methods
1. Use the Power Button
When the screen is frozen, you can shut down Dell laptop by pressing and holding the power button for several seconds.
The screen may not respond to commands or movements, but the power button should still work. Below are the steps to follow:
i. Hold the power button for at least 10 seconds until the laptop shuts off.
ii. Wait a few seconds before pressing the power button.
Your laptop should now be restarted and ready for use again. Getting back to work will depend on the cause of the freeze.
2. Perform a Hard Reset
Hard reset means completely restarting the laptop by physically unplugging it from power and removing its battery.
This will reset any electrical circuits that may be causing the freezing. After a few minutes, plug the laptop back in and reinsert its battery.
Once that is done, press and hold down the power button for at least 15 seconds. This will force the laptop to restart completely, and it should now function properly.
If the laptop continues to freeze after a hard reset, you may need to contact a professional for further repairs.
3. Try Booting Into Safe Mode
If your laptop is still unresponsive after trying the above steps, you can try booting into Safe Mode.
Safe Mode is a troubleshooting mode that limits the software and drivers loaded when you turn your computer on.
It can diagnose and fix various computer issues, including when an operating system is malfunctioning.
To boot into Safe Mode:
i. Press and hold the power button until your laptop turns off.
ii. Turn your laptop on and immediately start tapping the F8 key repeatedly.
iii. Select Safe Mode from the Advanced Boot Options.
iv. Your laptop will then start booting into Safe Mode. If the issue has been resolved, you can restart your laptop normally and see if it works as expected.
After the laptop has successfully booted into Safe Mode, you should investigate the cause of the issue and attempt to fix it.
4. Use Combination Keys – Ctrl+Alt+Del
Is your laptop responding slowly and dragging its feet? Press the combination of keys Ctrl+Alt+Del to restart your laptop.
This key combination is known as a ‘forced restart,’ as it forces the laptop to shut down and start again.
Follow this simple instruction to restart your Dell laptop using this combination of keys:
– Make sure the laptop is powered on and open.
– Press down the CTRL, ALT, and DEL keys all at the same time.
– You will get a window pop up – Lock this computer, Switch User, and Sign Out.
– Choose the last option to sign out of your account.
– The laptop will shut down and restart itself.
5. Use Combination Keys – Alt+F4
Sometimes, pressing a combination of certain keys like Alt+F4 may help restart your Dell laptop when it is frozen. This can be used when you have tried all other methods, such as restarting and force-quitting applications, but none worked. To do this:
1. Press and hold the Alt key on your keyboard and tap the F4 key once or twice.
2. A pop-up window with “Shutdown” and “Restart” options will appear.
3. Select “Restart” and click “Okay” to initiate the restart.
4. Your Dell laptop will be restarted automatically and function as usual.
Keep in mind that this method may only work on some Dell laptops, so you may have to try other solutions.
6. Remove the Battery
Do you have access to the battery of your Dell laptop? If yes, you need to remove it from the device and insert it again after a few seconds.
This should be enough to reset the system. If it does not work, try plugging in the AC adapter and reinstalling the battery.
This should help restart the system and resolve the freezing issue. Once the laptop is restarted, you can check the battery’s health using the BIOS settings.
If it shows any signs of degradation, replace it with a new one immediately.
Ways to Unfreeze Dell Laptop
Imagine being in the middle of work when suddenly your Dell laptop freezes. This is a common occurrence and can halt productivity for the user.
But don’t worry! Several methods can be used to unfreeze your laptop and get it back up and running.
1. Leave the laptop alone for a few minutes
Sometimes, an unresponsive program can cause the laptop to freeze up. The program may resolve itself by letting it sit idle for a few minutes.
2. End heavy processes or tasks
If an application runs slow or takes up a lot of CPU, end the process in Task Manager by clicking on the relevant task and hitting End Task.
3. Close the webpage by clicking Shift+esc
If a website is causing your Dell laptop to freeze, open Task Manager and close the tab by pressing Shift+esc.
Sometimes browsers may freeze or become unresponsive due to a webpage, so closing the tab will help resolve any related issues.
4. Check for updates and restart your computer
If the above steps don’t work, check for any available updates and restart your laptop. This will help identify any underlying issues causing the freezing issue.
5. Try closing and reopening the laptop lid
This will help reset your computer and may free up any frozen programs.
6. Remove all the secondary devices from the laptop
If your Dell laptop is connected to any other device, disconnect it and remove the connected device from your laptop. This may help resolve the freezing issue.
7. Uninstall any recently installed programs and restart your laptop
If a newly installed program is causing issues, you can try uninstalling it and restarting your laptop. This may help resolve any underlying issues with the program or its settings.
8. Perform a manual reset. If all else fails, you can manually reset your Dell laptop by pressing and holding the power button for 10 seconds. This should restart your laptop, hopefully solving the freezing issue.
Read More: How to Restart Dell Laptop with Keyboard
Why You Require to Restart Dell Laptop
Restarting a Dell laptop is important in keeping your device running smoothly and efficiently.
There are several reasons why you should restart your laptop regularly. Below are some of them:
Fix Software Issues
One of the main reasons for restarting your Dell laptop is to fix any software issues that may have arisen.
If you’re experiencing problems with applications or programs on your computer, restarting can often help resolve them.
When you restart your laptop, all of the programs and applications are reloaded, which can help fix any bugs or glitches that may have caused the issue in the first place.
Improve Performance
Over time, as more applications are installed, they can slow down your laptop due to a lack of available memory or resources.
You can close all of them by restarting the system, which frees up memory and resources for other tasks.
This can improve overall system performance and make it run faster than before.
Update Drivers
Drivers are small pieces of software that allow hardware components such as printers or scanners to work with your computer’s operating system.
If these drivers become outdated or corrupted, they can cause problems with hardware devices connected to your computer.
Restarting your laptop allows these drivers to be updated to work correctly with the latest version of Windows or macOS installed on your machine.
Update Software
Restarting your Dell laptop can also help ensure all its software is up-to-date. When you restart, the system will check for any available updates and install them automatically if necessary.
This ensures that all your software runs on the latest version, which can help prevent security vulnerabilities and other issues.
Troubleshoot Problems
If you’re having trouble with your Dell laptop, one of the first steps you should take is to restart it. This can help resolve many common problems, such as freezing or crashing, and more serious ones, like blue screens or boot errors.
In some cases, simply restarting may be enough to fix the issue without requiring further troubleshooting steps.
Read More: How To Restart Lenovo Laptop
Conclusion
The above steps are some of the most effective methods that you can use to restart a Dell laptop when it is stuck or frozen.
In order to make sure that the laptop will restart correctly, it is important to follow all of the steps and ensure that all problems are fixed before attempting a restart.
If the laptop still does not restart, it may be necessary to seek professional help from a technician.
With the right knowledge and the correct steps, you should be able to restart your Dell laptop when it freezes.