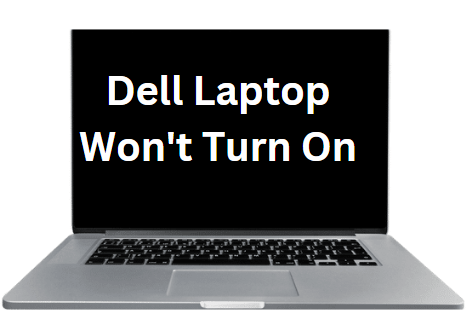I got home in the evening, and my Dell laptop won’t turn on after powering it. This sucks a lot. Have you faced the same problem? Probably yes, because you are searching for the best ways to fix the issue and get back to your projects or movie show.
I’m going to share all the possible solutions that you solve the problem. You just need to try one after another until you get your laptop up again. Let’s get started.
How to Fix My Dell Laptop Won’t Turn On With Simple Methods
If my Dell laptop won’t turn on, it can be a frustrating experience. You may be unable to access important files or complete tasks that require your laptop. Below are several simple methods you can try to fix this issue.
1. Check the Battery and Power Cord Connections
The first step when troubleshooting my Dell laptop that won’t turn on is to check the battery and power cord connections.
Ensure the power cord is securely connected to the wall outlet and your laptop’s power port. If your laptop has an external battery, ensure it is properly inserted into its slot in its base.
Use a different power cord or wall outlet if your laptop still won’t turn on. Additionally, you can use a multimeter to confirm the voltage of the battery and/or power cord. This will help you determine if the power cord supplies the correct voltage.
2. Reset Your Laptop’s Power Settings
Resetting your laptop’s power settings may help resolve the issue. Power settings control the way your laptop will turn on and off.
If you mishandle the power settings, it can cause your laptop not to turn on. It will be helpful to restore the power settings to their default values. To do this:
i. Press the “Windows” key + “R” simultaneously on your keyboard to open the Run dialog box.
ii. Type “Powercfg.cpl” and hit “Enter” or click on “Okay”
iii. Click on “Change Plan Settings.”
iv. Select the “Restore Plan Defaults” option
.
v. Click “OK” to save the changes and restart your laptop.
You should now be able to turn on your laptop again. When running, check the power settings and adjust them according to your preferences.
Related: How To Restart Lenovo Laptop
3. Remove Peripheral Devices
Do you have any external devices connected to your laptop? If so, try removing them and then reboot the laptop.
Peripheral devices such as USB drives and external hard drives can cause problems with your laptop’s power supply, so disconnecting these devices may help resolve the issue.
When running, connect the peripheral devices one by one and check if they are causing any issues.
4. Run a Diagnostic Test
You should run a diagnostic test on your computer using its built-in diagnostic tools or an external program such as PC Doctor or Windows Memory Diagnostic Tool (for Windows users).
This will help identify any hardware issues preventing your computer from turning on correctly and provide you with more information about what might be causing the problem so you can take further action if necessary.
How to run a Diagnostic test:
i. Reboot your laptop and press the F12 key when you see the Dell logo on the screen.
ii. Use arrow keys to select “Diagnostics” from the menu.
iii. Follow the on-screen instructions and let the test run its course.
iv. The results will be displayed in a few minutes, and you’ll know if any hardware issues are causing the problem.
5. Update Your Computer’s BIOS
Updating your computer’s BIOS (Basic Input Output System) can help resolve issues with starting up correctly.
To do this, download and install any updates for your particular Dell laptop model from Dell’s website or other third-party websites (if available).
Once installed, restart your computer and see if it resolves the issue of turning it on correctly.
How to Update BIOS
i. Turn off your laptop by pressing the power off button for 15 seconds.
ii. Press the power on button and press F2 repeatedly until you enter the BIOS menu.
iii. Use the arrow keys to select “Setup” and then “System Updates”.
iv. Select “Update BIOS”, then “Download Now”.
v. Follow the prompts to download and install the update.
vi. Wait for the installation process to finish and restart your laptop.
6. Replace Your Computer’s Battery
Replacing your laptop’s battery may be necessary to get it working again properly if it has become damaged over time due to wear and tear or other factors such as extreme temperatures or exposure to moisture or liquids that can cause damage to batteries over time.
How to Test if Your Battery is Damaged
Step 1: Connect your charger to the laptop and try to turn it on. If it works, leave it charging for at least 1 hour. This helps you charge the battery if it has over-drained.
Step 2: Disconnect the charger and try to turn your laptop on without the charger. If it does not turn on, the battery is damaged.
Step 3: Remove the battery from the laptop and check its voltage level with a multimeter. You should replace the battery if it is lower than the specified level.
7. Try Using an External Monitor
Another potential solution for getting a Dell laptop that won’t turn on working again is by connecting an external monitor via HDMI cable or VGA cable (depending on which type of ports are available on both devices).
This will allow you to see if anything appears on the screen when attempting to start up; if something does appear, there may be an issue with the display itself or some other component that prevents it from turning on properly.
In this case, further investigation would need to be done to determine what is causing this issue. There may be a faulty screen cable, or the screen is dead.
8. Try Reinstalling Your Operating
Is your computer still not working? If you have tried all the above solutions and nothing has worked, it may be time to reinstall your operating system.
Reinstalling your operating system will wipe out all of the data on your hard drive, so make sure you have backed up anything important before proceeding.
You’ll also need your original operating system disk or USB key to reinstall the OS.
Once you have backed up your data and have the OS disk/USB key ready, turn off your laptop, connect it to an external monitor via HDMI/VGA port, and then follow these steps:
i. Insert the OS disk/USB key into your laptop’s drive/port and restart it.
ii. Select your language when the installation setup menu appears, and press enter.
iii. Select “Reinstall Windows” or “Repair your computer” and press enter.
iv. Follow the on-screen instructions to finish reinstalling your operating system.
v. After the installation, restart your laptop; it should be working again.
Read More: How to Restart Acer Laptop: A Step-by-Step Guide
9. Check for Loose Cables Inside Your Laptop
If all else fails, open up the back panel of your Dell laptop (if possible ) and check for any loose cables inside.
Sometimes, cables can become disconnected due to physical shock, vibration, heat, etc., preventing certain components from functioning properly.
If any cables appear loose, carefully reattach them back into place before closing the back panel again.
You can even check if the RAM and motherboard of your laptop are connected properly. If they appear loose, check the manual on how to seat them back properly and make the necessary adjustments.
Once everything is secure, close the laptop again and try turning it on to see if everything works correctly.
10. Dell Laptop Charger
An old or damaged Dell laptop charger could cause your laptop not to turn on. Check if your charger is original and in good working condition. If not, it’s time to buy a new charger to save you from the mess.
If your laptop has more than one charging port, try to connect the charger to a different one. This will help you determine if the charging port is broken and whether it needs to be replaced.
11. Contact Customer Support For Assistance
Contacting customer support for assistance is necessary to get further guidance about what else could be causing this issue with turning it on correctly.
They should be able to provide additional advice about how best to resolve this issue based on their experience dealing with similar problems in past cases.
12: Consider Professional Repair Services
Do you know the cause of the problem but need to know how to fix it yourself? Then consider professional repair services.
A technician can diagnose the issue and perform repairs or replacements if necessary.
Professional repair services can be expensive, but having an experienced professional diagnose and repair the issue quickly and correctly is often worth it.
Related:
How to Restart Dell Laptop with Keyboard
How to Fix Error Code: Result_Code_Hung
Conclusion
In summary, troubleshooting my Dell laptop won’t turn on should not be difficult. The above steps should help you diagnose and fix the issue quickly.
Follow each step carefully and take the necessary precautions to avoid further damage. If all else fails, don’t hesitate to contact a certified technician or visit a local tech repair store to get professional help resolving the issue.
With a little patience and effort, you should be able to fix your Dell laptop that won’t turn on. Once you’ve completed the troubleshooting process and your Dell laptop is up and running again, it’s important to take the necessary steps to ensure the issue does not happen again.