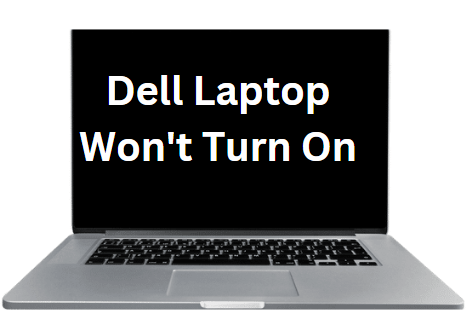When using your Dell laptop, knowing how to restart Dell laptop with keyboard is important. This can be useful if your laptop’s touchpad or mouse isn’t working correctly.
Restarting a laptop helps to reset the system and clear any temporary glitches. But what about when you can’t access the laptop’s mouse or touchpad?
Fortunately, it is still possible to restart your Dell laptop with just the keyboard. In this guide, I will cover the steps on how to restart Dell laptop with keyboard.
Why You May Need to Restart Your Dell Laptop
We all know that restarting a laptop is important to keep it running smoothly. But why is it so important?
Restarting your Dell laptop can help with various issues, from fixing errors to improving performance.
Below are the major reasons why you may need to restart your laptop:
1. Fix Errors
One of the main reasons for restarting your Dell laptop is to fix any errors or bugs that may be causing problems.
If you’re experiencing issues such as slow performance, freezing, crashing, or other errors, restarting your laptop can resolve them.
Restarting clears out any temporary files and settings that may be causing the issue.
2. Improve Performance
Over time, programs and applications can start taking up more memory and processing power than they need, leading to slower performance.
Restarting your laptop regularly lets you clear out unnecessary files and free up resources for better performance.
3. Update Software
Restarting your Dell laptop ensures that all of its software is up-to-date. Many updates require a system reboot to take effect properly, so if you last restarted a while ago, some important updates may be waiting for you.
It’s always a good idea to check for updates before restarting in case any pending ones need to be installed first.
4. Refresh the Operating System
Restarting your Dell laptop can help refresh the operating system by clearing out any temporary files or settings that might have been left behind from previous sessions.
This helps keep everything running smoothly and prevents potential conflicts between programs or applications that could cause problems.
Read More: How To Restart Lenovo Laptop
How to Restart Dell Laptop with Keyboard – Simple Ways
1. Use the Power Button
Simplest of the simplest! You don’t need to do anything else but press the power button for 15-20 seconds, and your laptop will shut down. This will ensure that the residue energy stored in your laptop’s memory is discharged, giving you a fresh start.
To turn it on, press the power button again, and your laptop will be up and running in no time.
2. Simultaneous Key Strokes – Ctrl+Alt+Del
If you want to restart your laptop without the power button, use a combination of keystrokes. You need to be more careful with this method, though, as pressing the wrong keys can lead to a complete shutdown of your laptop.
To restart your laptop using simultaneous keystrokes, follow these steps:
1. Locate the Ctrl, Alt, and Del keys on your laptop’s keyboard.
2. Hold down the Ctrl and Alt keys together, then press the Del key once.
3. Release the keys when the Dell logo appears on the screen.
4. Select Restart from the options presented on the screen.
5. Your laptop will restart with a fresh start and rebooted system.
3. Simultaneous Key Strokes – Alt+F4
Do you know that you can restart your Dell laptop using the keyboard? All you require to do is press the Alt+F4 key simultaneously.
This will bring up a window with several shutdown options. Choose the Restart option and click OK to confirm.
You need to use your arrow keys when selecting. This method is good for both desktop and laptop models of Dell computers.
However, this method will only work if your laptop has not frozen or crashed. If it crashes or freezes, you must use other methods to restart it.
4. Using Task Manager – Ctrl+Shift+Esc
Task manager is an integral part of the Windows OS. You can use it to terminate and manage processes, services, and applications.
It is also useful in restarting a Dell laptop with a keyboard. To open the task manager and restart your Dell laptop, do this:
1. Press Ctrl+Shift+Esc on your keyboard. This will bring up the Task Manager window.
2. Click on the “More details” option at the bottom of the window if it isn’t already expanded.
3. Click on the “File” button at the top left of the window.
4. Select the “Run New Task” option from the drop-down menu.
5. Type “shutdown -r” in the box provided and click the “OK” button at the bottom. This will restart your Dell laptop.
Keep in mind that all unsaved data will be lost during this process, so make sure to save your work.
5. Windows Start Menu
The start menu is the primary way to restart your Dell laptop with a keyboard. To do this, press the Windows logo key and “X” simultaneously on your keyboard. This will bring up the Power User Menu, which will contain several options, including “Shut Down or Sign Out” and “Restart.” Select the Restart option and wait for your laptop to restart.
6. Advanced Method – Command Prompt
Do you have some clues on how to use Command Prompt to restart a Dell laptop? If so, you’re in the right place. With Command Prompt, you can easily restart your Dell laptop without using the physical power button. To do this, you’ll need these steps:
1. Open Command Prompt with administrative privileges. You do this by typing “cmd” into the Windows Search box, right-clicking Command Prompt from the search results, and selecting “Run As Administrator.
2. On your command prompt window, type the following command and press enter:
Shutdown/r.
This will restart your Dell laptop with a delay of 30 seconds. If you want to set a different delay time, add the following parameter to the command:
shutdown /r /t 90
The parameters are: /r to restart your computer and /t 90 to set the delay time in seconds (90 seconds in this case). This means that your computer will restart after 90 seconds.
3. Once you’ve typed the command, it will display a confirmation message to inform you that the command was accepted.
4. To cancel a restart, type shutdown /a on the Command Prompt window and hit enter.
Following the steps above, you can easily restart your Dell laptop with Command Prompt. It’s a simple but effective way to restart your computer without a physical power button. So go ahead, give it a try!
Read More: How to Restart Acer Laptop: A Step-by-Step Guide
7. Advanced Method: Powershell
Do you know how to access Powershell on your Dell laptop? If not, type “Powershell” into the Windows Search box and select the Powershell application from the search results.
Once you’re in Powershell, type the following command and press enter:
Restart-Computer.
This will restart your Dell laptop with a delay of 30 seconds. If you want to set a different delay time, add the parameter “-Delay” followed by the delay time in seconds to the command. For example:
Restart-Computer -Delay 90
This will restart your Dell laptop after 90 seconds.
To cancel a restart, type Stop-Computer on the Powershell window and press enter.
Using Powershell to restart your Dell laptop is an effective way to quickly and easily restart your computer without needing a physical power button.
Bonus Tips: Creating A Restart Shortcut On Your Dell
Shortcuts on Windows are mostly used to provide access to applications, files, and folders quickly. You can also create a shortcut that will help you restart your Dell laptop with just one click. Here’s how to do it:
1. Right-click anywhere on your desktop and select “New” > “Shortcut” from the context menu.
2. On the “Create Shortcut” window, type in the following command and click “Next”:
shutdown /r /t 0
3. Give your shortcut a name and click “Finish.” You will now have a desktop shortcut to restart your Dell laptop.
Following the steps above, you can easily create a restart shortcut on your Dell laptop. This will come in handy if you want to restart your computer quickly without going through the process of typing in commands. Give it a try and see how it works for you!
Read More: My Hp Laptop Won’t Turn On: Simple Methods to Solve the Issue
Conclusion
If you are worried about how to restart Dell laptop with keyboard, there’s no need. We have covered the different methods to restart your Dell laptop with a keyboard in this.
The easiest way is using the Windows Start Menu; you can use Command Prompt if you want more control. We have also provided bonus tips on creating a restart shortcut, so you can quickly restart your laptop with one click.
Always save important data before restarting your laptop, as all unsaved information will be lost.
Restarting your laptop with the keyboard can be a great solution to any technical issues you may be experiencing and help keep your laptop running smoothly.
By understanding how to restart your laptop with just the keyboard easily, you can save time and energy in resolving any technical issues.
This guide will help you restart your Dell laptop with a keyboard. Good luck!