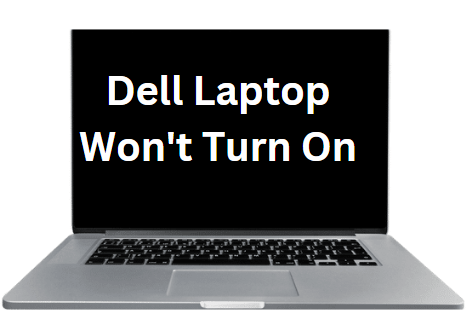You might be worried when you get the message your screen is being observed on Mac. The message may appear when someone is remotely viewing your screen.
This can be caused by malicious software or remote access software. At first, you may feel scared and freak out but don’t worry.
It is a warning message to inform you that someone else is viewing your screen. Apple shows this message as an indication that someone is trying to access your computer while sipping a coffee.
You may run to flip the power switch off, but that’s not necessary. This is because you won’t have resolved the issue by doing that.
What Does Your Screen Being Observed on Mac Mean?
Mac your screen is being observed is a notification that can appear on your Mac computer when someone is remotely viewing your screen.
This could be for legitimate reasons, such as tech support, remote collaboration, or unauthorized access.
If you’re worried about someone else viewing your screen without your permission, you need to take some necessary steps to secure your computer.
Read More: How to Fix Mac Windowserver High CPU
How to Fix Your Screen is Being Observed On Mac
Taking action immediately is important when you get the message that your screen is being observed. The steps you should take are:
1. You Left Screensharing On
Were you in the remote meeting? If so, you may have left screen sharing on. As you are making your presentation or a call, you may still need to turn it off.
In this scenario, your conferencing service will continue to show your desktop or documents even when the meeting is over, and anyone with access can view them.
Your Mac will have to flag this as a security issue and notify you. It can even display this message while your screen is locked.
This Apple security feature helps protect you and your data from malicious activity.
Reopen the conference room and turn off the screen-sharing feature to fix this issue. Doing so will ensure your data is secure and out of sight from prying eyes.
However, you can turn off the feature from your computer’s settings if you’d like to disable this security warning. These are the steps:
1. Open System Preferences.
2. Type in “Screen Sharing” in the search bar.
3. You will be directed to the Sharing tab.
4. Disellect the option “Allow Screen Sharing.”
5. Click “OK” to save your changes.
You should take the extra step to review the conference room settings for future meetings and double-check that your screen sharing is disabled when you’re done.
This way, you can ensure your data is secure and won’t have to worry about any possible security risks.
2. Using Third-Party Apps
Are you sure you left screen sharing off? If so, the issue may be caused by third-party apps or malicious software.
The apps could be screen recorders of external monitors with DisplayLink, Screenio, or other similar apps.
Here, you must terminate all the apps you suspect are the culprit. You can decide to revoke the app’s permission or uninstall it to get rid of the issue.
To do so, you need to make sure that the app is not running in the background. Follow these simple steps:
1. Go to security and privacy settings.
2. Go to the tab of Screen Recording.
3. Check the list of apps you have allowed to record your screen and revoke the permission for any app with “Screen Record” capability.
4. Restart your device and check whether the problem is solved.
5. If it is still there, uninstall the app and restart your device.
6. Check if the issue is resolved.
3. Using Apple AirPlay
Apple users like to mirror their device’s display with Apple AirPlay. After a long period, AirPlay may send your screen to sleep.
When you turn on your screen, you may get this message Macos; your screen is being observed on your Mac.
To fix this, open System Preferences, select Displays, and check the option ‘Show mirroring options in the menu bar when available”.
This will give you a menu bar option to select your display and uncheck it when you no longer need it. That should solve the problem.
Alternatively, you can turn off the AirPlay. Click on the icon of AirPlay at the top of your display, and select ‘Turn Off AirPlay Display.’
That should take care of the issue. Restart your Mac to save the changes. With these simple steps, you should be able to fix “your screen is being observed Mac lock screen” on Mac.
4. Computer Affected By Malware
If your computer is infected with a virus, malware, or spyware, it could cause your Macbook screen to be observed issue.
The malware can take control of your screen and report back to the hacker that is controlling it.
Even after uninstalling the malicious software, the issue may not be resolved. We recommend using a reliable antivirus or antimalware software to scan your computer and remove malicious files.
You can use the CleanMyMac X app to detect and remove malicious files and protect your computer from future attacks.
Steps to scan your Mac:
1. Install the CleanMyMac X app on your Mac.
2. Launch the app and select ‘Scan’ from the menu bar.
3. Wait for the scan to complete and select ‘Malware.’
4. Select ‘Scan’ again and wait for the results.
5. When the scan is done, you’ll be presented with a list of malicious files that need removal.
6. Select ‘Remove’ and confirm your action.
7. Restart your computer and check if the issue is solved.
5. Using Apps That are Trying to Access Your Screen
If you’re using certain apps trying to access your screen, they may cause the “Your Screen is Being Observed” issue.
Such apps can include VirtualBox, Skype for Business, or other remote access software. These apps are designed to take control of your screen and may not release access after closing the app.
To fix this, open System Preferences, select Security & Privacy, and click the Accessibility tab.
From here, you can uncheck any apps trying to access your screen without your permission. If you don’t know which app is causing the issue, uncheck all of them and restart your computer to save the changes.
This should solve your problem, and you can turn on the apps individually to see which is causing the issue. With these simple steps, you can fix Mac’s ‘Your Screen is Being Observed’ issue.
6. Using a KVM Switch
Using a KVM switch to access multiple computers in one location could cause the “Apple; your screen is being observed” issue.
KVM stands for Keyboard, Video, and Mouse, which allows one keyboard and mouse to control multiple computers.
It can cause a problem if the KVM switch is not configured correctly. To fix this, you need to access the settings of the KVM switch and ensure that all settings are correct.
You should also try unplugging it from your Mac and reconnecting it. This should solve the issue, and your Mac’s screen should no longer be observed.
Read More: How to Sync Contacts from iPhone to Mac
Conclusion
If you’re experiencing the “Your Screen is Being Observed” issue on Mac, there are a few solutions that you can try.
From changing settings in System Preferences to using reliable antivirus software, there are several steps that you can take to solve the issue.
You should consider contacting the Apple Support team for further assistance if all else fails. With these simple steps, you can fix Mac’s ‘Your Screen is Being Observed’ issue.
Note: Make sure to take the necessary precautions when using your computer and be aware of any malicious software that may be present.
It is important to keep your computer up-to-date and protected against potential threats.