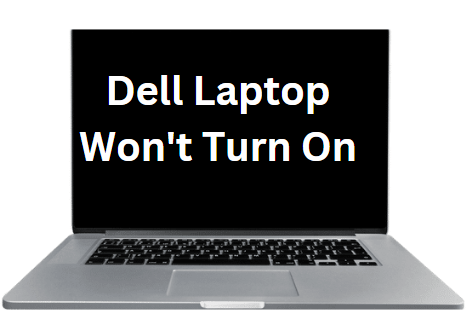At times, the computer’s windows become old, and we are required to reinstall the operating system or reset the computer but end up stuck in a “No bootable devices found” error.
This error means that the OS cannot find the necessary bootable device. The computer won’t start, and you can’t install the OS or reset your computer.
You can get worried, but you don’t have to. In this guide, I’ll show you how to fix this problem.
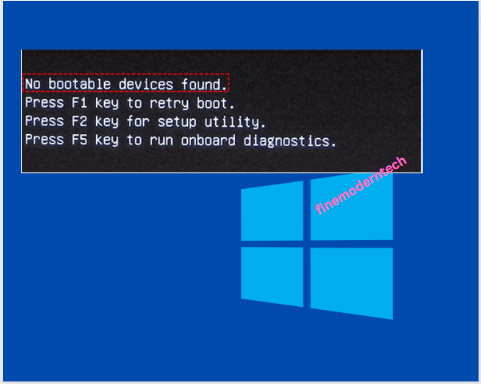
What is a Bootable Device?
A bootable device is a storage device from which the computer can start up or reboot. It usually contains operating system files, such as Windows, software, or any other program.
It could be a hard drive, USB flash drive, or an optical disk like a CD or DVD.
What Causes No Bootable Devices Found?
When you get the error “No bootable devices found,” it means that the computer is unable to find the bootable device that you are using. This could happen due to multiple reasons:
1. The OS is corrupted or missing.
2. The BIOS settings need to be corrected or updated.

3. The hard drive is failing or has failed.
4. There is an issue with the boot order.
5. The motherboard or other hardware components are not working properly.
How to Fix No Bootable Devices Found
Simple methods to fix “No Bootable Devices Found”:
1. Disconnect All the External Components
Disconnect all external components like USB drive, DVD or CD drive, and external hard drive that may have been connected.
This will enable the computer to detect the bootable device and avoid conflict between external devices. Then try a reboot and see it it will work.
Then you should connect all the external components again and restart your computer after you complete the process.
2. Change Device Boot Order in BIOS Settings
You should get into the BIOS setup and change the device boot order.
When the computer starts, this is done by pressing keys, such as F2, F10, or DEL keys.
You can refer to your computer’s user manual for specific instructions on how to get into BIOS settings.
Once inside, you should ensure that the device boot order is set as Hard Disk Drive first and then other external components.
These are the steps:
1. Restart the computer and press certain keys, such as F2, F10, or DEL, when it starts.
2. Select the “Boot” menu and manually set the Hard Disk Drive as the first boot device.
3. Save your changes and exit BIOS Settings.
4. Your computer will now restart normally and should be able to boot from the Hard Disk Drive.
3. Reset the primary partition as active
If the primary partition is inactive, your system may not recognize the bootable device. A primary partition is a disk partition containing boot files and a Windows operating system.
To activate it, use the diskpart command in CMD or the disk management tool. Or else, use the following steps:
1. Boot from your Windows installation media (DVD or USB drive).

2. Select the language, time, and keyboard preferences.
3. Click on ‘Repair your computer.’

4. Select the “Troubleshoot”

5. Select ‘Command Prompt‘ from the recovery options.
6. Type ‘diskpart’ and press Enter.
7. Type’ list disk’ and press Enter.
8. Type ‘select disk 0’ (or the number of the disk with Windows installed) and press Enter.
9. Type’ list partition’ and press Enter.
10. Type ‘select partition 1’ (or the primary partition number) and press Enter.
11. Type ‘active’ and press Enter.
12. Exit the Command Prompt by typing ‘exit.’
13. Restart the computer and check if the problem is solved.
4. Check if the Hard Disk is Working Properly
Check the connections between the power supply and the hard disk. If a cable is loose, tighten it or replace it with a new one.
Verify that the data cables are securely connected to the motherboard. If you’re still having issues, try replacing the data cables for a quick fix.
Read More: How to Fix Windows Error 0x8007025D – 0x2000C
5. Check the internal hard disk status
An OS only boots if the internal hard disk is working correctly. You should check the internal hard disk status if your computer does not boot. Check if the disk has some bad sectors or is corrupted.
Try using disk management tools such as Windows Disk Management or a third-party disk utility to check the disk status. You can download tools like Minitool Partition Wizard.
These tools can help you find out if there is any issue with the internal hard drive and how to fix it.
Use the Command Prompt
Use Cmd commands to check the disk. Using the “chkdsk c: /f /x /r” command in Cmd.

6. Fix boot information
The computer can’t find a bootable device when the BCD or MBR information is corrupted. Bad sectors, power outages, or virus attacks can cause this.
You can fix this by trying to rebuild or repair the boot information. You can use Windows Recovery Environment’s command prompt to complete the job.
Type ‘bootrec /fixmbr,’ followed by ‘bootrec /fixboot’ and then ‘bootrec /scans in the command line. The last command to type should be Bootrec /rebuildbcd
This will help repair and fix the master boot record (MBR) information, recreate the boot sector, and search for any operating system installations.
You can use diskpart to mark your partition active, check if the hard drive is set up correctly, and if the boot files are intact. All these steps will help to get your computer back up and running. Here is how:
- Hit Win+R and type in CMD. Run it as admin by right-clicking.
- Type in diskpart and hit enter. Type list disk.
- Type chkdsk /f /r /x
The last command will scan for errors and try to fix them. After scanning and fixing the errors, type Exit and exit the command prompts window.
7. Recover the deleted boot partition
BIOS can’t find the boot partition if it was deleted. A deleted partition means the operating system is no longer visible to BIOS.
To recover this, you need to use third-party partition recovery software to scan for the deleted partitions and restore them.
This will make the OS visible to the BIOS again, allowing it to boot. Make sure you create a backup of the partition before attempting to recover it.
This will help you in avoiding any data loss or corruption. Once the partition is recovered, reboot your system, and the BIOS should detect the bootable device again.
Alternatively, you can reinstall the operating system with a bootable USB drive or CD-ROM.
This will create a new boot partition and make it visible to the BIOS again. Once the installation is complete, your system can boot normally.
It’s important to note that if the boot partition is corrupted or damaged, recovering it won’t fix the issue.
In this case, you’ll need to repair the boot partition before attempting to recover it. This is best done with the help of a professional tech support service.
With their expertise, they can quickly diagnose and fix the issue.
Scanning for viruses or malware is recommended once the boot partition is recovered and the system boots normally.
This will ensure your computer is secure and any malicious code is removed. You can also optimize your system to improve its performance with the right tools.
This will make sure that your computer runs smoothly and that any further issues are avoided.
Conclusion
You can quickly fix the issue of “No Bootable Devices Found” with the above simple steps. Ensure every step is followed to correctly, and you should have your computer up and running quickly. If the problem persists, consulting an IT professional for further assistance is best.