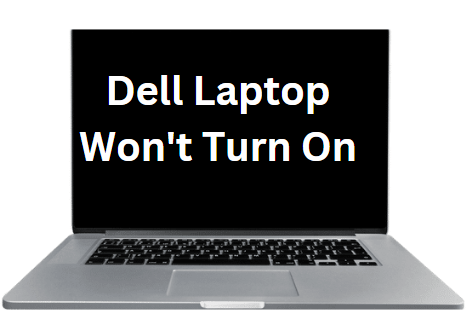Any gamer or computer enthusiast knows the VGA light on motherboard is essential. It indicates whether the system is running correctly and if there are any problems with the video card.
You can find a VGA light at the back of most motherboards near the connection ports, providing vital information to users when troubleshooting their machines.
In this article, we look at the purpose of the VGA light and what it signifies. We also explore how to troubleshoot any problems with the VGA light.
With this information, users can ensure their system runs correctly and address any issues quickly.

Why is the VGA Light so Important?
The VGA light is a warning light indicating an issue with the video card. When the VGA light turns on, the video card is not connected properly or has a problem with its drivers.
If the VGA light is on, it’s important to check the video card to find out the cause of the problem.
Different VGA Light on Motherboard Overview
There are several reasons why the VGA light on motherboard can light on. These include:
Central Processing Unit (CPU)
CPU is a computer’s main processor that runs the operations and applications. If there’s an issue with the CPU, it can cause the VGA light can turn on.
If your CPU’s red light is on, it means there is an issue with your CPU. It indicated that the system failed to detect the motherboard.

There are multiple reasons for this light, such as:
- CMOS reset issues or running out of charge
- Improperly installed CPU or not plugged properly
- Unsupported CPU type
- Thermal Issues with the processor
- Unproperly plugged-in CPU fan
Random Access Memory (RAM)
Motherboards have a red led light if the RAM is not inserted well into its slots. It means the system does not detect the RAM.
To fix this issue, properly insert the RAM in its slots. Ensure that the clamps that hold the RAM are appropriately locked, and the clicking sound should be heard to ensure the RAM is inserted correctly.
Graphics Processing Unit (GPU)
The system not accessing the GPU. The GPU needs a good connection with the motherboard for it to be detected by the system. It should be firmly secured and plugged in properly.

Remove and reseat the GPU, check if the GPU is compatible with the motherboard, test the GPU in another system, and update the GPU drivers to fix the issue.
You also need the card properly plugged into the PCIe slots and all the power connectors placed.
Boot
A red light can be lit when your system book does not detect some of your components, such as the hard disk, CPU and CMOS battery.
Remove and reseat components like the CPU, RAM, and GPU, check if all cables are correctly connected, test if the PSU is working, and update the BIOS to fix the issue.
Easy Methods to Fix VGA Light on Motherboard
Before we jump into fixing VGA, ensuring every component is working properly is essential. You need to check the compatibility of your graphic and motherboards. The light will turn on if one of these main components is outdated.
That is done. Now it is time to use the appropriate methods to fix the VGA light on motherboard. The methods are simple, and they don’t need any technicality.
1. Power Supply
The PSU unit is your computer’s main power source. If it is not working correctly, then VGA Light will remain on. To check if the PSU unit is working properly, you can use a multimeter to check its voltage.
A low voltage reading will indicate a faulty PSU unit, which needs to be replaced. You should also check if the power switches and connections are working properly.
If they are not, you should replace them as soon as possible. Also, more powerful PSUs (with higher wattage) are usually recommended for computers using multiple components.
The current flow or power supply disruption can cause the VGA Light to remain on. It is important to check all connections and cables are securely attached.

Getting a quality PSU unit that meets your system requirements is highly recommended. A high-quality PSU will ensure your system operates properly and avoid expensive damage in the future.
It is important to remember that a malfunctioning PSU can cause serious damage to your system. So you should take the necessary steps to ensure it stays in proper working condition.
Read More: Top 10 Best Corsair Keyboards
2. Graphics Card
The Graphics Card is responsible for processing and displaying graphics on your computer’s monitor. It is highly sensitive to power fluctuations and can be damaged if the PSU unit does not provide enough power.
If you notice that the VGA Light is on, it could be a sign of a faulty Graphics Card. Connect your Graphics Card to a different computer with the same configuration to check if it works properly.
If the light remains on after switching computers, the Graphics Card could be faulty and should be inspected by a professional.

But what if you don’t have an extra computer to test? Don’t worry. You are trying to boot your system with only one component attached.
Disconnect all other components from the motherboard and leave only the Graphics Card to see if it can boot up normally.
3. Checking the Hardware
Hardware is the one that interconnects all the components and makes them run. Ensuring all connections between your motherboard, graphics card and PSU unit are firmly attached is important. This is how to do it like a pro:
- Disconnect all the components from your system
- Close-check each component to check if there is any damage
- If none is damaged, it is time to reassemble them one after the other, but ensuring that you boot the system, each component is added
- In the end, ensure all cables and connections are firmly attached
- Try booting your computer

When you plug in the component and the light turn on, remove it and continue with the rest. This is the main culprit.
Hardware, like any other component, can go bad over time. If the VGA Light remains on, a component may malfunction. It is important to check all cables, connections and components for any damage or signs of wear.
If you cannot identify the problem and every component works well, we should continue to the next step.
4. Remove the Graphic Card and Turn on the PC
Intel processors have dedicated graphic cards. This means they can turn on without the external graphic cards. Can you try this? Disconnect your graphic card and try to turn on your system. If the system boots up with dedicated graphic cards, it is time to buy a new one.
5. Check for Damages
A fall or a bump in your system may have caused the VGA Light to turn on. If you think that is the case, check all components and cables for any damage.
The motherboard cannot detect any PCIe slots or the gpu that has stopped working. You need to check the gold line plates on your connector because they enhance communication. The system will not detect the c if any single line is broken.

Overextended usage of the connectors, dust, stain, and debris build-up. In this case, clean the cable or dust off the slot with a vacuum cleaner and see if it helps solve the problem.
6. Update Drivers and BIOS
The VGA light can remain on if your system’s drivers and BIOS are outdated. To check if this is the cause of the problem, download a driver updating software like Driver Easy, Driver Booster or IObit Driver Booster. Once downloaded, set it to scan for updates and if any are found, install them automatically.
To update your system’s BIOS, follow your motherboard’s instruction manual. It will give instructions on downloading, installing and updating your system’s BIOS. But what if you misplaced your manual?
Do this;
- Restart your computer
- During startup, press the appropriate key on your screen to enter BIOS
- Look for the option marked “Update” or “Flash.”
- Once found, follow the instructions to complete the update process
- When done, restart your computer and check if the problem is solved
You can also reset the BIOS settings to their factory settings, which might solve your problem. But before you do, ensure you have backed up your important files so that everything is recovered.
How to reset the bios:
- Restart your laptop, and when the logo appears, press the appropriate keys to enter BIOS
- Look for the “Reset” or “Load Default” option and select it
- Accept the changes and save them
- Exit BIOS and let your system reboot

Read More: 5 Best Mechanical Gaming Keyboards to Purchase
7. Check Stains on the PCIe
After prolonged usage, there are chances of stains on the PCIe slot. It causes the system not to detect your graphic card or motherboard.
So, if all the above steps fail and you are still in doubt, take a flashlight and check for any stain or dust on the PCIe slot. If yes, clean it with a vacuum cleaner.
How to clean the PCIe Slot:
- Turn off your computer and disconnect all the cables
- Take a flashlight in one hand and a vacuum cleaner in the other hand
- Carefully check the PCIe slot to see if there are any stains or dust
- If yes, clean it using a vacuum cleaner with soft bristles.
- Once done, re-connect all the cables and turn on your computer.

8. Check Everything
We have tried all the steps, but the problem persists. Don’t worry. It is time to check everything around you. Below is a simple guide:
- Disconnect all the cables and components
- Reconnect the power cord
- Is your video card seated properly? If not, ensure you seat it properly
- Check if the video card is securely connected to the PCIe slot
- Reseat the RAM
- Test the PSU
- Charge or replace the CMOS
You must test each component for any fault. If all the components are working and seated correctly, then you need to get a new Graphic card and Motherboard.
If these steps do not solve the problem, your best bet is to contact a professional for help.
9. Contact a Professional
You must contact a professional or technician if all the steps above fail. A technician will check your entire system and identify and replace faulty components.
With professional help, you can be assured that the problem is solved in no time without compromising your system’s performance.

Related Article: How to Fix GPU Fans Not Spinning
Can The Graphic Card Destroy a Motherboard?
Before making any changes to a computer, it is important to understand the potential risks. One risk when upgrading or installing a new graphics card is whether it can damage the motherboard.
The short answer is yes, a graphic card has the potential to damage a motherboard if not properly installed and configured. This is how it can destroy your motherboard:
1. Overheating: Graphic cards generate a lot of heat when operating. It is important to have adequate cooling installed on the motherboard to prevent it from overheating. Without adequate cooling, the motherboard could be damaged due to excess heat.
2. Power issues: Some graphic cards require more power than the motherboard can provide, resulting in a sudden surge of electricity that could cause damage.

3. Firmware compatibility: The firmware on the motherboard and the graphic card must be compatible for them to work together. If they are not compatible, then this could lead to hardware damage.
4. Physical damage: If the graphic card is not securely fitted into its slot, it could vibrate during operation and potentially cause physical damage to the motherboard.
5. Software errors: Errors in the software configuration can cause incompatibilities between the graphic card and motherboard, leading to irreparable damage.

Ensure that the graphic card you’re installing is compatible with your motherboard and that all necessary cooling, power and software requirements are met.
Conclusion
VGA light on motherboard issues can be annoying and may take some time to solve the problem. But if you take the steps outlined in this article, you should be able to diagnose and fix the problem without too much hassle. You need to get your nut done right, as any mistake may cause further problems.