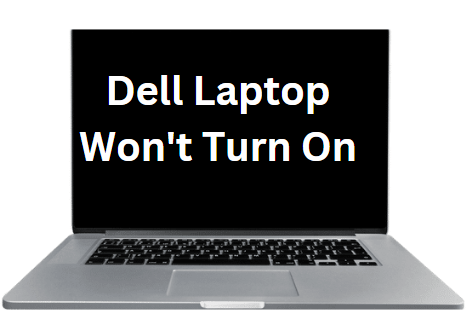Mac activities can cause high system CPU usage, affecting the performance of other applications and tasks. Many Mac users don’t pay attention to their Mac system performance and find their system slow. What about when no action is taken? Will they get the error Mac Windowserver high CPU perching on top of their processes? The simple answer is YES!
A perch of Windowserver high CPU usage could make the user’s Mac unresponsive and cause their system to crash. Why are your processes eating all the resources? Don’t worry! I’ve got you covered.

What is WindowServer on Mac?
A Mac windowserver high CPU is a process which runs in the background of Mac OSX and manages all user interactions with their computer.
It handles things like drawing windows on the screen, handling clicks and keystrokes, interacting with hardware like graphics cards, etc.
When the Mac windowserver process uses too many CPU resources, it can cause the system to become slow or even freeze.

What Causes Mac WindowServer High CPU?
There could be a number of factors that can cause the windowserver process to use too many CPU resources. Some of these include:
-Running too many applications at the same time
-Too many background tasks or processes running
-A corrupted file or application in the system
-Low RAM and storage space
How to Find Out Which Process is Causing WindowServer High CPU?
To determine which process is causing Mac windowserver high CPU, open the Activity Monitor. Here, you can see each process’s total CPU resources. Look for the process with the highest percentage and investigate it further.

You can end the process, but be cautious about losing your work if running an important application. If you were in the middle of editing your document or presentation, close the application and save all your work before ending it.
Steps to follow:
1. Go to Applications > Utilities and open Activity Monitor.
2. Click the CPU tab.
3. The list of processes will be displayed along with their CPU usage.
4. Look for the process with the highest percentage of CPU resources used and investigate it further.
How to Fix Mac Windowserver High CPU
You can use several methods to fix the Mac windowserver high CPU. These include:
1. Quit the App(s)
A glitch in an application can cause the Mac Windowserver process to consume too much of the CPU resources.
To resolve this, simply quit the app(s) that may be causing the issue. This will free up resources and allow your Mac to run normally again.
You need to test which app by ending each and seeing if the problem improves. To quit an app, right-click its icon, select Quit, or press Command + Q.
Alternatively, you can open the Activity Monitor in Applications > Utilities and force-quit an app by selecting it and clicking the X icon on the toolbar.

2. Change Display Settings
MacOS display settings can be adjusted to reduce the processing needed by the Windowserver process.
macOS has a transparency and motion setting, which can be disabled to reduce the number of effects that need to be rendered.
The transparency features blur the backgrounds and borders of windows, while motion adds realistic effects to tasks such as opening windows. To reduce the load on windowserver, these features can be disabled. To do this:
i. Open System Preferences, select the “Accessibility” option, and then Display.
ii. Uncheck the “Reduce transparency” and “Reduce motion” checkboxes.
iii. Click “OK” to save the changes.
iv. Restart your Mac for the changes to take effect.

3. Clean up Your Desktop
A cluttered desktop can cause high CPU usage. Delete files, photos and other documents that you no longer need from your desktop, as they can slow down the performance of your computer.
You can also move them to an external drive or cloud storage for safekeeping. This will help reduce your Mac’s load and lower CPU usage.
You can also delete the icons you don’t use frequently from your desktop. This will reduce the workload on Windowserver and help reduce high CPU usage.
4. Disconnect Gaming Accessories
Do not leave any gaming accessories connected to your Mac, as they can cause high CPU usage due to their constant data processing.
If gaming or video-related peripherals are connected to your Mac, disconnect them and restart your computer. This should help reduce the CPU usage.

5. Troubleshoot External Monitor
Do you have an external monitor connected to your Mac? If so, it may be the cause of Windowserver high CPU usage. The windowserver may use extra resources to process the data from the external monitor.
To troubleshoot this, try disconnecting the monitor and check if Windowserver’s CPU usage returns normally.
If it does, the external monitor is likely causing the issue. Check for updates for your external monitor’s driver and install them to see if this fixes the issue. If not, try a different external monitor or use your Mac without one.
You also need to reduce the number of virtual desktops by accessing the mission control and clicking the X button. Uncheck “displays have separate spaces” in the system preferences. This should reduce CPU usage from Windowserver.
You May Also Read: How to Connect AirPods to Dell Laptop
6. Turn off the Night Shift
Night shift is a feature that adjusts the color of your Mac’s display based on the time of day. It can cause Windowserver to use more CPU resources than normal To turn off Night Shift, go to System Preferences > Displays > Night Shift and uncheck ‘Turn on until tomorrow’.
You can also use the slider to decide when you want Night Shift to turn off. Make sure to save your changes before exiting the window.

7. Update macOS and Apps
Make sure your Mac is running the latest version of macOS. Outdated operating systems can cause high CPU usage due to incompatibility.
Additionally, check if all the applications on your Mac are updated to their latest versions. Developers often update apps to reduce resource usage.
Finally, delete any unnecessary applications that you may not be using. This will help reduce the load on your CPU and optimize its performance.

8. Hard Reset Your Mac
If the problem persists, try a hard reset. Hard reset ensures that all applications and system settings are reset, restoring your Mac to its original configuration.
To execute a hard reset on your Mac, hold the power button for 10 seconds. Your Mac will then shut down and restart, hopefully fixing the Windowserver high CPU issue.
After completing the hard reset, you may need to re-enter your user and security information. You will also need to reinstall any applications or programs you had running before the reset.
However, this process should resolve your Windowserver High CPU issue and get your system back up and running.
9. Reset SMC and NVRAM
If a hard reset doesn’t resolve the issue, try resetting your Mac’s SMC (System Management Controller) and NVRAM (Non-Volatile Random Access Memory).
Please refer to Apple’s support article on how to reset SMC and NVRAM. After doing so, check if the process still uses a high percentage of CPU usage. If not, then your issue should be resolved.
When resetting NVRAM, all personal preferences and settings are also reset. You may need to reconfigure your system after performing this step.
Remember to save any unsaved changes and ensure you have a backup of your important data. This step should only be done as a last resort when all other fixes fail.

10. Reinstalling the Application
Have you recently installed any new applications? Uninstalling them may reduce CPU usage. To uninstall an application, open Finder and select Applications in the sidebar.
Select the application and drag it to the Trash. Empty the Trash and restart your Mac. This may reduce CPU usage.
If reinstalling the application does not help, you can try resetting your Mac to its factory settings.
This is an extreme measure and should only be done if all other options have been exhausted. To do this, restart your Mac and hold down Command + R while it starts up.
This will open the recovery mode. From there, select reinstall macOS and follow the on-screen instructions. This will reset your Mac to its original state.
Tips to prevent your Mac from WindowServer High CPU
1. Restart your Mac: One of the easiest ways to reduce WindowServer’s CPU usage is by restarting your Mac. This often solves the issue by giving your computer a fresh start.
2. Close unnecessary windows and apps: WindowServer’s high CPU usage can be caused by running too many programs and apps. Close any unnecessary windows and apps to reduce CPU pressure.
3. Reduce the number of desktops: If you are using multiple desktops, try reducing the number of desktops you have open. This can help reduce the load on your Mac and WindowServer.
4. Switch off transparent effects: Another way to reduce WindowServer’s CPU usage is by switching off transparent products on your Mac. This can be done by selecting Accessibility settings and “Reduce transparency”.
5. Quit RAM-intensive processes: Check the “Memory” tab in the “Activity Monitor” to see which processes use the most RAM. Quit any unnecessary RAM-intensive procedures to free up space and reduce CPU pressure.
6. Eliminate Login Items: Check your “Login Items” and remove any that don’t need to be launched at startup. This can help reduce the load on your Mac and WindowServer.
7. Disconnect external displays: Sometimes, WindowServer’s CPU usage goes up due to external displays. Try disconnecting any external displays to see if it reduces your Mac’s and WindowServer’s load.
Conclusion
By following these steps, you can reduce the CPU usage of your Mac and get it running smoothly again. You don’t need to worry if your Mac windowserver is using a high CPU.
You can use several methods to solve this issue, such as updating your Mac OS X, cleaning your Mac, or reinstalling the application causing the problem. Just ensure you understand the root cause of the problem before taking any action.